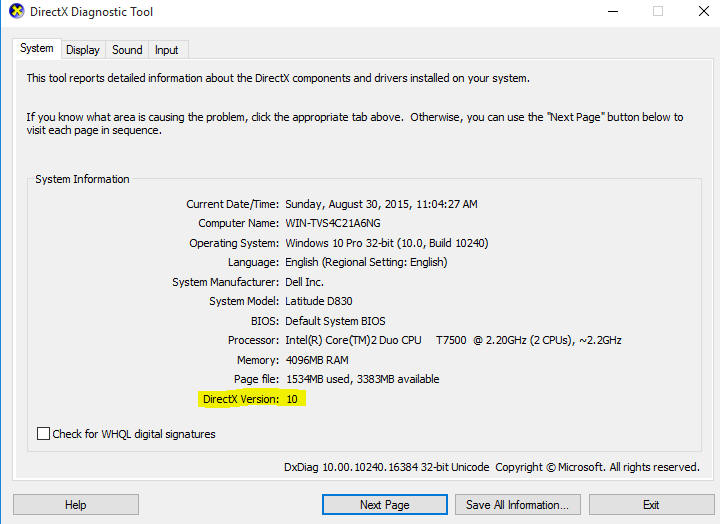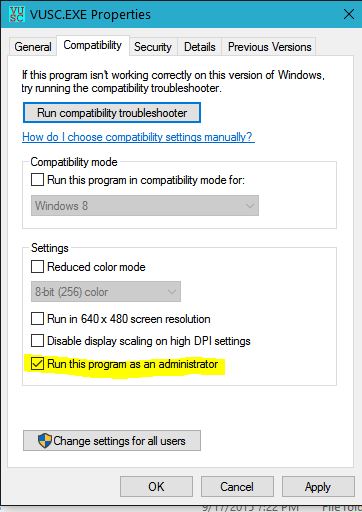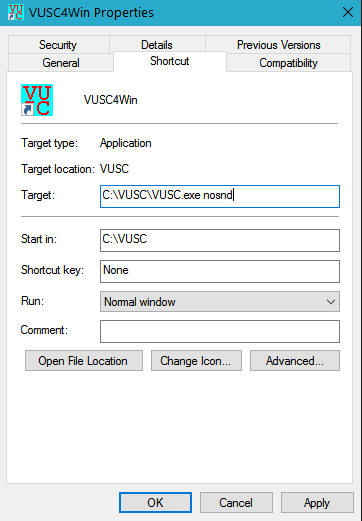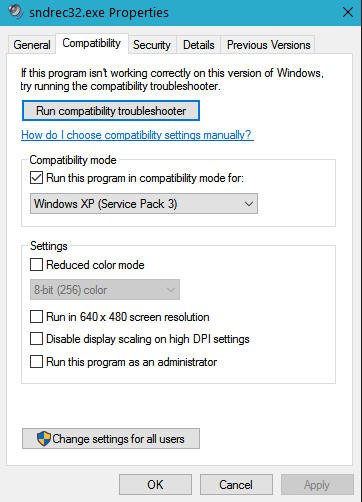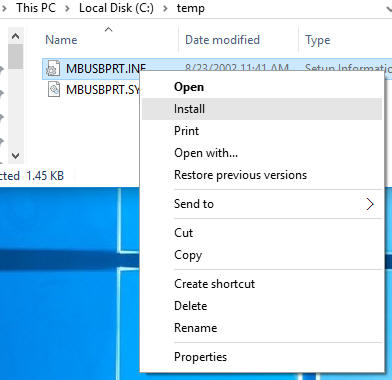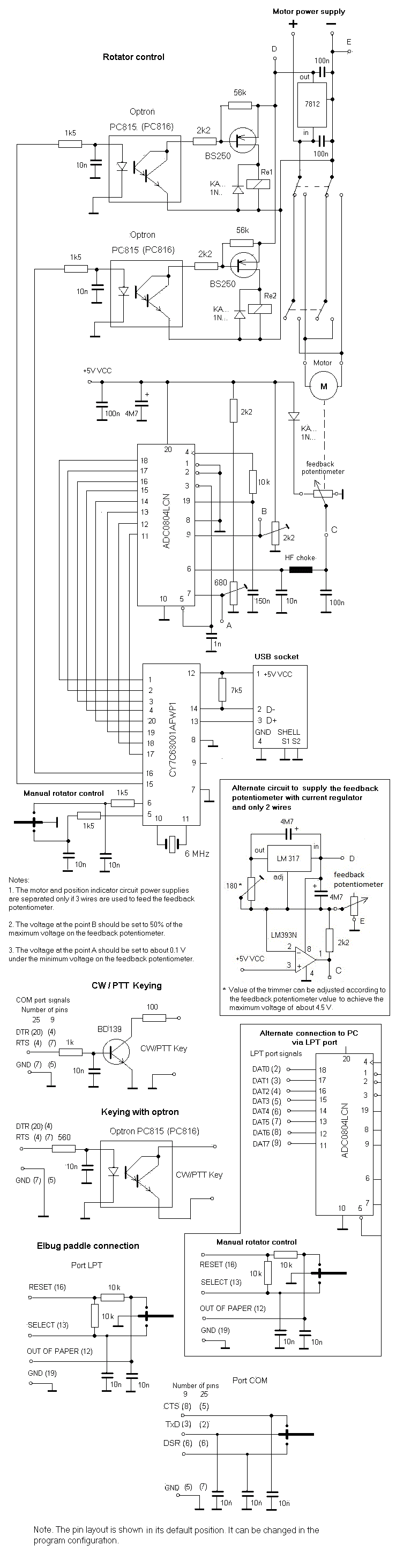Version 7.01
OK1DIX (c) 2021
Ursprungliche deutsche Verfassung DL2SAX,
2007
Inhalt
1. VUSC -
VHF/UHF/SHF/Contest für Windows
2.
Mindestanforderungen an den PC
3. Installation
4. Dateiliste
5. Starten des
Programms und Konfiguration
6. Bedienung
7. Kontestauswertung
8. Erstellen
und Pflege der Datenbank
9. QSL-Karten
10. CW/SSB – Steuerung, Texte und Speicher
11. Netzwerknutzung
12.
Netzwerkinstallation und -konfiguration
13. TRX
Steuerung und Bandumschaltung
14. Packet radio, DX
cluster, ON4KST Chat und Daten auf SloVHF.net
15.
Kommunikation mit dem Programm AirScout
16.
NF-Aufzeichnung
17. Rotorsteuerung
18. Anhang: Schaltbilder und Belegungen der Adapter und
Schnittstellen
1. VUSC - VHF/UHF/SHF/Contest für Windows
Das Programm wurde für VHF/UHF und SHF – Konteste entwickelt. Es basiert auf den
Erfahrungen und Anforderungen der Kontestgruppen OK1KRA, OK2KKW, OK2A, OL4A, OL9W, OK1KUO,
IZ4BEH, PE9GHZ, DM7A u.a. Selbstverständlich sind alle Verbesserungswünsche,
zusätzliche Anforderungen und reproduzierbare Fehlermeldungen mehr als willkommen.
Programmdesign ist ähnlich wie beim bekannten Programm N1MM. Das
Programm gibt es in den Sprachen Englisch, Tschechisch und Deutsch. Für
Updates und Neuigkeiten sehen Sie sich die Webpage
http://www.ok2kkw.com/programs.htm an.
2. Mindestanforderungen an den PC
Das Programm läuft auf den Betriebssystemen Windows XP/Vista/7/8/10. Es
läuft nicht auf Windows 95/NT/98/Me/2000.
Hardwareanforderungen:
1. CPU: Pentium III
2. Hauptspeicher: min. 256 MB abhängig von der Größe des Kontests,
Datenbanken und
Sound-Dateien
3. Verfügbarer Speicher auf der Festplatte: ungefähr 30 MB abhängig von der
Datenbankengröße und Sound-Dateien
4. Schnittstellen: serielle Schnittstelle RS-232 - COM (CW, Elbug,
Rotorsteuerung, TRX, Bandschalter), parallele
Schnittstelle LPT (CW, Elbug, Rotorsteuerung, Bandschalter), USB
(Rotorsteuerung)
5. Soundkarte (optional)
6. Netzwerkkarte (optional)
7. Bildschirmauflösung mindestens 1024x768, empfohlen 1280x1024 und größer
Softwareanforderungen:
1. Windows XP/Vista/7/8/10
2. DirectX 9.0c oder neuer
3. Optional DLportIO-Treiber (Nur wenn die parallele Schnittstelle LPT für CW, paddle oder
Rotorsteuerung verwendet wird), läuft nur auf 32bit Windows
4. Optional MBUSB Treiber (Nur
wenn die alte USB Schnittstelle mit PIC für Rotorsteuerung verwendet wird).
Es funktioniert nur auf 32-bit Windows.
5. Optional Treiber für Arduino UNO r3 USB-COM
Schnittstelle (siehe Kapitel 17 - Rotorsteuerung).
Die Anforderungen auf Speicher und Festplattenraum
hängen teilweise von der Größe der Datenbanken und Sound-Dateien. Alle
Rückmeldungen über Benutzung des Programms auf unterschiedlichen
Windows-Versionen sind willkommen.
3. Installation
Wenn Sie auf Windows XP installieren checken Sie vor der Installation von VUSC
die Version des DirectX (auf Windows Vista/7/8/10 ist die richtige DirectX-Version
schon vorhanden). Sehr
wahrscheinlich gibt es schon ein DirectX in Ihrem PC. Die korrekte Version
kann mithilfe des Programms dxdiag.exe überprüft werden. Dieses Programm befindet sich
üblicherweise in C:\WINDOWS\SYSTEM32 or C:\WINNT\SYSTEM32. Es zeigt
folgendes:
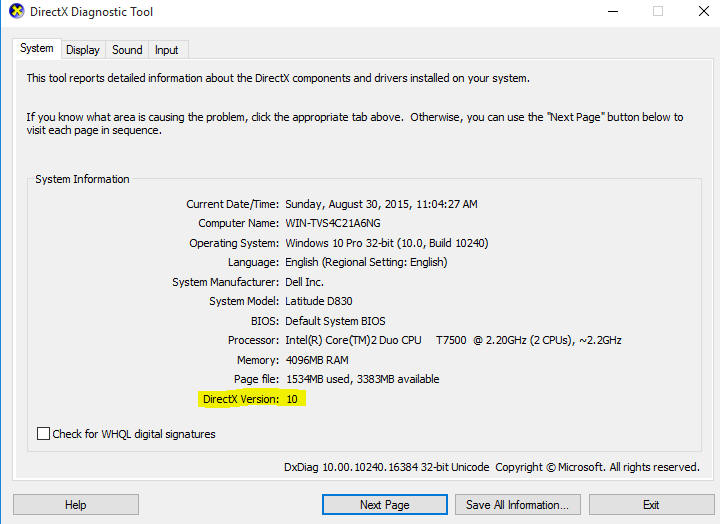
Falls kein
DirectX installiert ist, oder die installierte Version älter als Version
9.0c ist, kann sie von der Web-Seite http://www.soft32.com runterladen werden. Verwenden Sie auf der Web-Seite
die Suchbegriffe "DirectX 9 Redistributable" und installieren Sie sie nach der Installationsanweisung.
Eine Erstinstallation erfolgt durch Start des selbstentpackenden Archiv
VUSC_setup_<Version>.exe. Wählen Sie die Sprache "Deutsch" und das
Installationsverzeichnis.
Der
ganze Pfad zum Installationsverzeichnis darf hierbei keine Leerzeichen, Bindestriche oder
Punkte enthalten!
Wenn Sie die LPT
Schnittstelle für CW, Bandschalter oder Rotorsteuerung benutzen wollen, installieren Sie
dann den Treiber DLportIO mithilfe der Install.exe im Unterverzeichnis
DriverLINX\install. Wenn Sie die USB Schnittstelle mit dem PIC-Adapter für den Antennenrotor verwenden wollen,
installieren Sie den Treiber MBUSB. Diese
Optionen funktionieren jedoch nur für 32-bit Windows. Der
Treiber für den Rotoradapter mit Arduino UNO wird in meisten Fällen
automatisch installiert (Siehe unten Kapitel 17 -
Rotorsteuerung). Wenn
Sie den Microham für TRX Steuerung und CW verwenden wollen, müssen Sie den
sogenannten
USB Treiber (ein sehr verwirrender Name, da er viel mehr als ein Treiber ist)
installieren (siehe die Dokumentation von Microham).
Eine
Aktualisierung auf eine neuere Version führen Sie am einfachsten durch, indem Sie
als Installationsverzeichnis das Verzeichnis von der existierenden
VUSC-Installation eingeben. In diesem Fall werden nur neue und/oder
geänderte Dateien installiert und Ihre Einstellugen bleiben unverändert.
Wenn Sie das Programm deinstallieren
wollen, löschen Sie einfach das Installationsverzeichnis und dazugehörige Verknüpfungen.
Da VUSC keine Windows Registry Datenbank benutzt, ist es nicht notwendig es in der
Windows-Steuerung zu deinstallieren.
4. Dateiliste
Die vollständige Installation umfasst folgende Dateien:
VUSC.EXE – Kontestprogramm
VUS_BASE.ASC - ASCII Datei: Datensätze nach Stationen sortiert
VUS_BASE_DEF.ASC Default ASCII
Datei: Datensätze nach Stationen sortiert- Default ASCII
Datei: Datensätze nach Stationen sortiert
OWNH.HDR – persönliche Daten für das Kontesttloggdeckblattt
QSL_BASE.ASC – ASCII Datei: Daten für die QSL-Karten
CONLIST.TXT – Liste der Konteste, die in der Datenbank enthalten sind
QSLTEM.HDR – QSL-Karten Label
VUS.HDR – Deckblatt für Konteste die deren Punktzahl aufgrund von Entfernungen
berechnet wird
VUS2.HDR - Deckblatt für Konteste die deren Punktzahl aufgrund von
Multiplikatoren/Anzahl Großfelder berechnet wird
VUS3.HDR – Deckblatt für Nordic Activity Konteste
. QRBPAT.DAT - Eine Datei mit der
Punktzahl aufgrund von Multiplikatoren/Anzahl Großfelder
. VUSC.HTM – deutsche
Dokumentation im HTML-Format (plus grafische Datein in GIF Format)
. VUSCWIN.CFG – Konfigurationsdatei; Sie beinhaltet alle nutzerdefinierten
Einstellungen. Zur Erleichterung der Konfiguration gibt es einige Musterdateien für die
Grundeinstellungen der unterschiedlichen Bildschirmauflösungen (vuscwin1024.cfg,
vuscwin1280.cfg, vuscwin1600.cfg)
. QUICKSTART.CFG - Eine Datei
wie VUSCWIN.CFG benutzt beim schnellen Wiederanlauf.
. KEYER.CFG - Eine Datei
mit den Daten von CW und Sound Schnittstellen.
.
ROTATOR.CFG - Eine Datei mit den Rotor-Daten.
. TRANSCEIVER.CFG - Eine Datei mit den TRX-Daten.
. RIVER.PNT, ISLAND.PNT, COAST.PNT,
COUNTRY.PNT – Dateien mit Landkartendaten
. MSUSB und DLPortIO Treiber -
installiert optionell nur wenn LPT Port oder USB für Rotor oder CW verwendet wird.
Die folgenden Dateien werden vom Programm während der Laufzeit generiert:
<Kontestname>.DIX – Kontestdatei
<Kontestname>.BIN - Arbeitsdatei
<Kontestname>_$$$.LOG - Log –Datei von einem Band
<Kontestname>_$$$.EDI – Log-Datei von einem Band im EDI-Format
@@%%%%%%.EDI - Log-Datei von einem
Band im EDI-Format benannt nach den allgemeinen UKW-Kontestbedingungen
<Kontestname>_$$$.LDB – Liste mit alle Rufzeichen und deren QTH-Kennern
<Kontestname>_$$$.SUM – Zusammenfassung der Rufzeichen mit deren QSO-Nummer
eines Bandes
<Kontestname>_$$$.QSL – Datei für den QSL-Druck
<Kontestname>_$$$.ADI – Datei im ADIF Format für http://www.eqsl.cc/qslcard/
<Kontestnanme>_$$$.REM -
Liste der QSOs mit Bemerkungen
QSL_BASE.DAT – binäre Arbeitsdatei der Datenbank
CONLIST.TXT - Liste der
ausgewerteten Konteste
<Kontestname> Unterverzeichnis für die Logs, Sounddateien und die
Backup-Dateien des jeweiligen Kontests. Nur ######.DIX und @@%%%%%%.EDI
Dateien sind im Hauptverzeichnis
Symbollegende:
@@ - zweistellige
Kategoriebezeichnung nach den allgemeinen UKW-Kontestbedingungen
%%%%%% - Eigenes Rufzeichen
$$$ - dreistellige Bandkennung:
144 - 144 MHz
432 - 432 MHz
129 - 1296 MHz
232 - 2320 MHz
340 - 3400 MHz
565 - 5.6 GHz
10G - 10 GHz
24G - 24 GHz
47G - 47 GHz
76G - 76 GHz
20G - 120 GHz
134G - 134 GHz
248G - 248 GHz
5. Starten des Programms und Konfiguration
Starten
Bevor Sie das Programm starten, sollten Sie überprüfen, ob die Systemzeit und die
Zeitzone in Windows richtig eingestellt sind. Es ist nicht notwendig UTC als Systemzeit zu
verwenden, wenn die Systemzeit und Zeitzone richtig eingestellt wurden. Dies ist besonders wichtig, wenn
Sie Netzwerk mit mehreren PCs verwenden (siehe unten).
Auf Windows XP starten Sie das Programm durch einen Doppelklick auf der Datei
VUSC.EXE oder auf der Verknüpfung auf der Bildschirmfläche bzw. in der Taskleiste.
Auf Windows Vista/7/8/10 klicken Sie mit der rechten Maustaste auf die Datei
oder Verknüpfung und wählen Sie "Starten als Administrator" aus. Sie können
diese Einstellung auch permanent in den Eigenschaften von VUSC.EXE
oder der Verknüpfung durch den rechten Klick setzen:
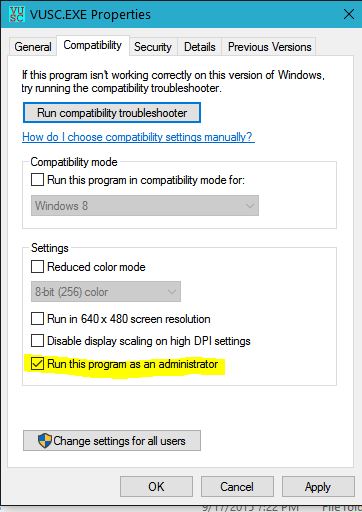
Wenn der
Attribut "Starten als Administrator" gesetzt ist, kann man VUSC auch durch
Doppelklick auf eine dix-Datei starten. In diesem Fall wird das Programm im
normalen Modus (d.h. kein Scheller Wiederanlauf) gestartet und die dix-Datei
wird geöffnet. Beim allerersten Start zeigt sich folgendes popup-Fenster.

Expandieren Sie die Applikationsliste und wählen Sie VUSC.exe vom
Installationsverzeichnis.

Beim nächsten
Start folgendes Fenster erscheint:

Wenn Sie das
Kästchen angekreuzt lassen, wird die Zuordnung der Applikation zur dix-Datei
permanent und alle dix-Dateien bekommen die VUSC-Ikone.
VORSICHT! Auch in diesem Fall darf der
ganze Pfad zur dix-Datei hierbei keine Leerzeichen, Bindestriche oder Punkte
enthalten.
Wenn VUSC direkt (d.h. nicht durch den
Doppelklick auf eine dix-Datei) gestartet wird, erscheint das Dialogfenster
mit der Anfrage "Scheller Wiederanlauf?". Antworten Sie normalerweise
"Nein". Die andere Möglichkeit dient für die schnelle Erneuerung des letzten
Zustandes (z.B. beim Kontest nach PC Absturz oder Stromausfall). Wenn das
Programm zum ersten Mal nach der neuen Installation gestartet wird antworten
Sie immer "Nein". Beim allerersten Start kann möglicherweise auch folgendes Fenster
erscheinen:

Kreuzen Sie beide Kästchen für private und für öffentliche Netzwerke an
und klicken Sie auf "Zugriff erlauben".
Konfiguration
Beim normalen Start (kein Schneller Wiederanlauf) werden die
Einstellungen aus der Datei vuscwin.cfg gelesen.
Diese Datei enthält alle Einstellungen außer CW, Rotor und TRX Daten, die in
eigenen Dateien
keyer.cfg, transceiver.cfg und
rotator.cfg gespeichert sind (siehe
auch unten Kapitel
10, 13
und 17). Wenn
es keine Datei vuscwin.cfg (wie z.B. beim allerersten Start nach
der Installation) gibt, wird eine der Musterdateien (vuscwin<Nummer>.cfg)
nach der Bildschirmauflösung gelesen. Alle Änderungen der
Konfiguration während des Programm-Ablaufs werden in der Datei quickstart.cfg
gespeichert. Diese
Konfigurationsdatei hat identische Struktur wie vuscwin.cfg
und wird automatisch angelegt. Sie wird beim schnellen Wiederanlauf statt
vuscwin.cfg gelesen um den letzten Zustand (z.B
nach dem Programm- oder PC-Absturz) zu erneuern. Beim normalen Beenden von VUSC (Kontest->Beenden)
wird die Konfiguration in der Datei vuscwin.cfg
gespeichert. Die Konfiguration kann über den Menüpunkt "Kontest->Konfiguration–>Speichern"
auch ohne das Programm zu beenden, gespeichert werden. Für bessere Übersicht über
technische Parameter besonders wenn TRXs, Rotoren oder CW konfiguriert
werden, kann man die Konfiguration von technischen Parametern durch
"Kontest->Konfiguration–>Technische Parameter zeigen" sehen.
Um die Einstellungen von Fensteranordnung und Schriftarten leichter zu
machen werden sechs Musterdateien
(vuscwin1024.cfg, vuscwin1280.cfg, vuscwin1400.cfg, vuscwin1600.cfg,
vuscwin1700.cfg und vuscwin1900.cfg) mitgeliefert, die für
die häufigsten Bildschirmauflösungen optimierte Darstellungen enthalten.
Sie können auch die Schriftarten und Fensteranordnung dynamisch beim
Programablauf an die vordefinierten Bildschirmauflösungen durch
"Optionen->Auflösung-><Nummer>" anpassen. Es ist auch
möglich eigene
Konfigurationsdateien (vuscwin.cfg) mit spezifischen
Schriftarten und Fensterlage unter anderen Namen zu kopieren und dann durch
"Optionen->Auflösung->Benutzer" aufrufen. Dadurch kann man Konfigurationen
für mehrere Bildschirme/Auflösungen zur Hand haben. Dies kann auch zur Reparatur der
"verlorenen" Fenster oder anderer Probleme mit der Fensterlage (z.B. nach
der Abschaltung des sekundären Bildschirms) benutzt werden. Dabei werden nur
die Fensteranordnung und Schriftarten geändert, andere Parameter und
Einstellungen bleiben unverändert.
Die Schriftarten, die
Fensteranordnung und deren Größe können weiter beliebig nach Bedarf
angepasst werden. Bei der Auswahl der Schriftart für
die Eingabezellen im Log wählen Sie eines der unproportionalen Schriftarten, damit die Kursorposition immer
genau auf die Zeichen passt. Übliche unproportionale Schriftarten sind:
Andale Monospace, Arial Monospace, Consolas, Courier,
Courier New, Letter Gothic, Lucida Console, OCR-A, OCR-B, MICR, Typewriter, Typewriter
Elite, Typewriter Gothic.
Wählen Sie die Schriftart der
Spaltenbezeichnungen so, dass die Spaltenbreite der Schriftart der
Eingabezellen entspricht.
Die meisten Fenster können mit dem Kreuz oben zugemacht werden, wenn sie
nicht verwendet werden. Einige Fenster müssen jedoch aus technischen Gründen
immer offen bleiben. Die geschlossenen Fenster werden auch beim Neustart
wieder angezeigt. Falls Sie die Fenster permanent nicht angezeigt haben
wollen, klicken Sie mit der rechten Maustaste oben auf die Fensterleiste und
wählen Sie "Minimieren". Damit verkleinert sich das Fenster in eine Ikone. Wenn
die Konfiguration dann gespeichert wird, bleibt es so auch beim Neustart. Die
verkleinerten Fenster können mit dem Doppelklick wieder hergestellt werden.
Probleme beim Start
Wenn das Programm nach der neuen
Installation abstürzt, liegt die Ursache sehr wahrscheinlich am fehlerhaften Soundcard
Treiber, der einige DirectX-Funktionen nicht richtig ausführt. Starten Sie in diesem Fall
das Programm von der Kommandozeile ("Start->Ausführen" oder ändern Sie die Verknüpfung) mit der Option nosnd:
vusc.exe nosnd
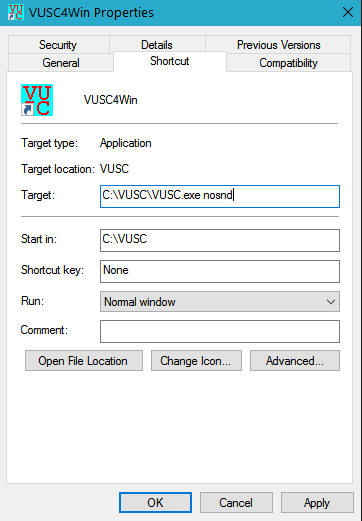
Das schaltet die
Soundkarte aus. Die Funktionalitäten, die von sie abhängen (SSB CQ,
CW Monitor und Tonaufnahme), können nicht mehr verwendet werden. Die CW-Sendung
funktionert jedoch ohne jede Beschränkung.
Auf einigen Windows-Installationen (vor allem auf denen, die von älteren
Versionen upgegradet wurden) kann der DLPortIO Treiber für andere Zwecke
schon installiert sein. Da VUSC eine 32-bit Applikation ist, kann es auf
64-bit Systemen zum Absturz führen. Die Lösung ist entweder den Treiber
deinstallieren oder das VUSC mit dem Parameter nodlp
(ähnlich wie mit nosnd) zu starten.
Falls es nach der
Aktualisierung auf eine höhere Version zum Absturz kommt oder andere Probleme mit der alten Konfiguration auftauchen,
löschen Sie oder umbenennen Sie die Datei vuscwin.cfg.
Eine der Musterdateien
vuscwin<Nummer>.cfg wird dann nach der Bildschirmauflösung
(ähnlich wie bei der neuen Installation) verwendet. In diesem Fall müssen Sie
jedoch anschließend
Ihre individuelle Konfiguration erneut durchführen.
6. Bedienung
Falls kein Kontest beim Start durch den Doppelklick auf die
dix-Datei
geöffnet wurde, legen Sie einen neuen Kontest mit dem Menüpunkt "Kontest - Neu"
an oder öffnen Sie einen bestehenden Kontest mit
dem Menüpunkt "Kontest->Öffnen". Von VUSC können die Formate
DIX (proprietätes Format des VUSC auch von der alten DOS-Version),EDI (EDI-Format,
Standardlog von einem Band)
und die Rettungsdatei BIN eingelesen werden.
Weiterhin können Sie aktuelle Konteste zu einem schon bestehenden Kontest mit dem
Menüpunkt "Kontest->Hinzufügen" hinzufügen. Diese Option kann auch zum Hinzufügen der QSQs von
einer Text-Datei verwendet werden. Sie muss folgendes Format haben:
<JJMMDD> <HHMM> <Rufzeichen> <RST> <QSO Nummer>
<Empfangener RS(T)> <Empfangene Laufnummer> <Lokator>
Die Felder müssen durch beliebige Anzahl der Leerzeichen oder Tabulatoren getrennt werden.
Vorsicht! Wenn die
hinzugefügte Datei die QSOs mit denselben Laufnummern auf demselben Band enthält
werden sie im Log überschrieben.
Alte dix-Dateien der DOS-Versionen ab VUSC 4.03 können auch gelesen werden, werden allerdings beim
Speichern in die neue Version umformatiert. Sie können danach nicht mehr von der alten
DOS-Version gelesen werden.
Beim neuen Kontest wählen Sie die Art der Punkteberechnung und geben Sie einen
eindeutigen Namen für den Kontest, den eigenen QTH-Kenner und das Kontestrufzeichen ein.
Zur Zeit werden folgende Kontest-Typen unterstützt:
- Entfernungen
- QTH-Kenner mit Multiplikatoren
- QTH-Kenner ohne Multiplikatoren
- Czech Activity
-
Nordic Activity
- AEGAN
Kontest
- AGCW
Kontest
- Tesla Memorial
-
Dutch Activity
- MOON
Contest
- Swedish Nordic Activity
Falls Sie den
Menüpunkt "QTH-Kenner mit/ohne Multiplikatoren" wählen, können Sie in der
Datei QRBPAT.DAT die Multiplikatoren für die jeweiligen Großfelder festlegen. Öffnen
Sie hierzu die Datei QRBPAT.DAT und passen diese Ihren Anforderungen entsprechend an.
VUSC wurde so konzipiert, dass alle Eingaben direkt vom Operateur während des Kontest
vorgenommen werden.
Es wurde ein großer
Aufwand investiert, der einen eventuellen Datenverlust durch Programm- oder
Betriebssystemabstürze mit großer Sicherheit vermeidet. Im schlechtesten Fall geht das
letzte eingegebene QSO verloren. Ist ein solcher Absturz aufgetreten (wenn Sie die Wahl
"Schnellwideranlauf" nicht verwenden), öffnen Sie die Datei mit dem
verwendeten Kontestnamen und der Dateierweiterung .bin. Wenn Sie in diesem Fall eine
dix-Datei zu öffnen versuchen (d.h. eine gleichnamige bin-Datei existiert), erscheint
eine Systemwarnung mit den Optionen die letzte Originaldatei beizubehalten oder die
Rettungsdatei zu verwenden. Das gilt auch für den Schnellwideranlauf. Sie können auch
Sicherungskopien mit "Speicher->unter" z.B. auf Flashdisk beim Kontest
erstellen oder automatische Speicherung programmieren. Die Anzahl und
Intervall der
automatischen Sicherungskopien wird in dem Menüpunkt "Optionen–>VUSC"
eingestellt. Alle Sicherungskopien werden in dem Verzeichnis mit dem Namen
<Kontestname> gespeichert.
Das Programm wurde vor allem für direkte
Bedienung vom Operator beim Kontest entworfen (d.h. kein Papierlog). Die Eingabemaske
wurde der K1EA-Philosophie (das Programm CT) oder WinTest angepasst. Im Log gibt es übliche Felder wie
Zeit, Rufzeichen, Rapport, Laufnummer, Lokator usw. Das Feld MP heißt, dass
das QSO ein Multiplikator ist, RM, dass es zum QSO eine Bemerkung gibt, und M
heißt Betriebsart. Alle Felder können jederzeit editiert werden. Die
Eingabe muss immer durch das Drücken der "Enter"-Taste bestätigt werden. Es
wird nicht empfohlen die QSO-Nummer nachträglich zu ändern, da diese schon in allen
anderen vernetzten PCs verwendet wurde und auch die Gegenstation hat sie in ihrem Log.
Vermeiden Sie außerdem eine höhere QSO-Nummer vor einer niedrigeren einzugeben oder
Einträge mit den gleichen Nummern. Beim MOON Contest wird noch der QTH-Name
im Austausch übergeben. Er wird als Notiz zum QSO mit dem Zeichen # auf dem
ersten Platz eingetragen. Das Zeichen darf nicht gelöscht werden, damit die
Punkte richtig gezählt werden können. Das Notiz-Fenster kann entweder durch
STRG/N wie üblich jede Zeit aufgerufen werden und wird auch automatisch nach
Betätigung der ENTER-Taste angezeigt.
Üblicherweise wechseln Sie mit
der Leertaste oder der TAB-Taste zwischen den einzelnen Eingabefeldern.
Allerdings können Sie auch jedes Feld durch einen Mausklick separat selektieren. Eine
andere Möglichkeit ist die Option "Typeahead" zu aktivieren. Die Angaben werden
dann einzeln in beliebiger Reihenfolge ins Typeahead-Fenster eingegeben und mit der Taste
ENTER eingetragen ähnlich wie z.B. beim Programm TACLog oder Atalanta. Der Datentyp wird automatisch
bestimmt und gleichzeitig unten angezeigt. Falls der automatisch bestimmte Datentyp nicht
passt, kann er durch die Leertaste geändert werden.
Da eine zu restriktive Überprüfung der Eingabe
beim Kontest zu Problemen führt, ist es möglich
auch Doppel-QSOs oder unvollständige QSOs einzugeben. Alle Daten können auch
nachträglich verändert werden und werden in sowohl in dem aktuelle PC, als auch in allen
anderen PCs im Netzwerk sichtbar. Für eine schnellere Eingabe kann der Rufzeichen Präfix, der
Standardsignalrapport 59(9) und die ersten beiden Buchstaben des QTH-Kenners als
Voreinstellung festgelegt werden. Die ersten Buchstaben des QTH-Kenners werden erst durch
Rufzeichen bestimmt. Wenn der Rufzeichen Präfix nicht gefunden wird, nimmt das
Programm
die Voreinstellung. Diese Voreinstellungen können in dem Menüpunkt "Optionen->VUSC" in folgenden Parametern festgelegt werden:
"Nord-Süd-Grenze
Voreinstellung und Ost-West-Grenze Voreinstellung" - Grenzen der WW für ihre
Ergänzung
"Voreinstellung Präfix" - Ergänzung des Rufzeichens
"Stellenzahl für Ergänzung der QSO-Nummer" - Stellenzahl ab der die QSO-Nummer
ergänzt wird
Die eingetragenen
QSOs können auch in "Optionen->VUSC" gesperrt werden, damit Sie nicht von einem unerfahrenen Operator
unabsichtlich geändert werden. In dem Fall wird vor der Änderung eine Warnung
ausgegeben.
Die UTC QSO-Zeit wird automatisch eingefügt,
vorausgesetzt, dass die Zeit und Zeitzone in Windows richtig gesetzt sind.
Überprüfen Sie das in Windows Einstellungen Datum und Zeit. Falls
ein Netzwerk verwendet wird, muss die Uhrzeit vor dem Kontest durch Kommando
"Netzwerk->Synchronisiere mit Band" synchronisiert
werden um Datenverlust oder
Beschädigung zu vermeiden.(s. die Kapitel 11 über das
Netzwerk für Details).
Falls Sie die Daten vom Papier nach dem Kontest eintragen, müssen Sie die
Zeit in der Form SSMM eingeben. Wenn die Stunde mit dem vorigen QSO
identisch ist, muss sie nicht angegeben werden. Nachdem die QSOs eingetragen
sind, setzen Sie das richtige Kontestdatum durch "Edit->Zeitanpassen".
VUSC kontrolliert den aktuellen Log auf DUPES und QSOs von anderen Bändern.
Außerdem verwendet es auch 2 Datenbanken, Lokatordatenbank und Banddatenbank. In der ersten
Datenbank befinden sich alle Rufzeichen und die damit verbundenen QTH-Kenner früherer
Konteste mit Zählern, wie häufig welches Rufzeichen von einem QTH-Kenner QRV war. In der
zweiten Datenbank gibt es Informationen über die Bänder, wo die Station gearbeitet hat.
Für einen Vorschlag des QTH-Kenners (F9) zu einem Rufzeichen muss dieses vollständig
(bis auf eventuelle Rufzeichenzusätze (/p /m /p usw.) eingegeben sein. Es werden alle
QTH-Kenner, die jemals von dem Rufzeichen verwendet wurden in dem Fenster
"Datenbankkontrolle" angezeigt. Ebenso können mit (F10) alle Rufzeichen, die aus dem vollständig eingegebenen QTH-Kenner gearbeitet haben, angezeigt werden. Die Funktion "Superprüfung" (F11), sucht die gesamte
Datenbank nach den eingegebenen Zeichenketten von Rufzeichen und QTH-Lokator ab.
Nach der Eingabe eines Rufzeichens wird der Inhalt der Datenbank unmittelbar durchsucht.
Welcher der Suchalgorithmen verwendet wird, kann ich dem Menüpunkt
Optionen->VUSC eingestellt werden. Auf langsameren Rechnern kann es
vorteilhaft sein nur die Funktion "Rufzeichen überprüfen" zu verwenden. In
allen anderen Fällen dürfte die Funktion "Superprüfung" sinnvoller sein. Die erste Zahl hinter dem
Rufzeichen/QTH-Kenner gibt an wie viel mal ein QSO mit diesem Rufzeichen von
einem QTH-Kenner gemacht wurde. Die
zweite Zahl gibt den aktuellen Azimut-Winkel zu dem angezeigten QTH-Kenner an. Diese Funktion
steht selbstverständlich erst nach dem Öffnen eines Kontests zur Verfügung,
wenn das eigene QTH-Kenner bekannt ist. Das Resultat aus der Lokatordatenbank
wird im Fenster "Datenbankkontrolle" angezeigt.
Falls Sie die Verbindung mit dem ON4KST chat aktiviert haben (siehe
die Kapitel 14 über
Cluster und Chat), werden die Rufzeichen und Lokatoren der angemeldeten Benutzer im
Fenster "Datenbankkontrolle" mit "KST" statt der Anzahl
der QSOs angezeigt.
Bei der Eingabe von Rufzeichen oder QTH-Kennern ist die Verwendung von
Platzhaltern zulässig. Dabei steht der "." für ein einziges beliebiges
Zeichen und der "*" für eine beliebige Anzahl von beliebigen Zeichen. Zum
Beispiel bei der Angabe DL.KN werden die Rufzeichen DL1KN, DL2KN, DL3KN, ...
DL0KN mit ihren QTH-Kennern angezeigt. Ähnlich *KN zeigt alle Rufzeichen,
die mit KN enden. Das selbe gilt auch für die QTH-Kenner. Wenn Sie später
auf das Feld mit dem Platzhalter zurückkommen wird das Cursor auf ihn
positioniert.
Die Angaben vom Fenster "Datenbankkontrolle"
können durch ein Doppelklick auf dem ausgewählten Eintrag ins Log kopiert
werden. Falls es nur einen Eintrag für die Kombination Rufzeichen/Lokator im
ON4KST chat gibt, wird er automatisch ins Log kopiert.
Die zweite Datenbank enthält die Angaben über die Bänder auf denen mit dem jeweiligen
Rufzeichen gearbeitet wurde. Die Informationen werden im Fenster "Kontrolle des
aktuellen Kontest" unter dem Aufschrift "QRV auf:" in der blauen Schrift angezeigt. Sie können zur Vereinbarung von
Skeds auf anderen Bändern verwendet werden.
Offensichtlich
falsche Einträge in der Datenbank können durch einen Einfachklick im Fenster
"Datenbankkontrolle" und anschließendem ENTF oder mit der Auswahl des Menüpunktes "Eintrag->Löschen" aus der
Datenbank gelöscht werden. Der Datensatz wird dann, nach der Sicherheitsabfrage beim
Programmende oder bei der Kontestauswertung unwiderruflich aus der Datenbank entfernt.
Für
allgemeine Übersicht stehen verschiedene Statistiken zur Verfügung. Sie
können im Fenster Statistiken durch Menu "Statistiken" abgerufen werden. Es
gibt Zeit- und Punkt-Statistiken sowie Richtungskarten von jedem Band. Die
Größe der Fenster wird für einzelne Statistikarten automatisch eingepasst,
aber sie kann dann auch manuell mit Maus geändert werden.
Folgende Aktionen sind als in den Eingabefeldern möglich:
Cursortasten hoch und unten - wechselt zwischen den einzelnen Datensätzen
Cursortasten links und rechts - Bewegungen innerhalb eines Eingabefeldes
Leertaste – Wechsel in das nächste Eingabefeld nach rechts
TAB - Wechsel in das nächste Eingabefeld nach links
Home – positioniert den Cursor an den Anfang eines Eingabefeldes
End - positioniert den Cursor an das Ende eines Eingabefeldes
Bild hoch - wechselt im Log eine Seite nach oben
Bild unten - wechselt im Log eine Seite nach unten
INS – wechselt zwischen dem Einfüge- und Überschreibmodus
STRG/ Bild hoch - springt an dem Beginn des Logs
STRG/ Bild unten - springt an das Ende des Logs
ENTF – Löscht das Zeichen rechts vom Cursor
Backspace – Löscht das Zeichen links vom Cursor
STRG/W, F12, ALT/W – löscht ein gesamtes neues QSO
STRG/N – öffnet ein Notizfeld für das jeweilige QSO
RETURN, ENTER – Speichern eines neuen QSOs oder von Änderungen an einem bestehenden
QSO. Ohne diese Bestätigung werden Änderungen nicht gespeichert und die alten Werte
bleiben erhalten.
STRG/RETURN, ENTER – Wie RETURN, zusätzlich besteht die Möglichkeit das QSO als Sked an
ein anderes Band zu schicken
Mausklick mit der rechten Maustaste öffnet ein Kontextmenü mit den am häufigsten
benötigten QSO-Funktionen
Funktionstasten:
F1-F8 CW/SSB auslesen des Textspeicher (s. unten)
ALT/F1-F8 CW/SSB - Auslesen des Textspeicher mit Wiederholung
F9 – Suche in der QTH-Kennerdatenbank nach einem Rufzeichen
F10 – Suche in der Rufzeichendatenbank nach einem QTH-Kenner
F11 – Suche nach einer Zeichenkette (Rufzeichen oder QTH) in der Datenbank
F12 – Lösche die aktuelle Zeile (nur beim neuen QSO)
Tastaturbefehle:
ALT/A – Datenbank Fenster
ALT/B – Anzeige der
ausgewählten Bänder
ALT/C - Cluster/Chat Fenster
ALT/D – Wechselt zu dem nächst
niedrigerem Band
ALT/E - Edit-Menü für das aktuelle
QSO (das gleiche wie der rechte Mausklick)
ALT/F – Rufzeichensuche
ALT/G – Generiere ein Log mit
aller dazugehörigen Dateien
ALT/H - Hilfe
ALT/I – Kontext-Menü eines
QSOs. Das selbe wie das rechte Mausklick
ALT/J – "Skeds zu machen"-Fenster
ALT/K - Anfrage an AirScout
STRG/ALT/K - Anfrage an AirScout mit der
Anzeige des Pfads in AirScout
ALT/L – Wechselt in das
Nachrichtenfenster (nur mit Netzwerk)
ALT/M – Wechsel der Betriebsart
CW/SSB
ALT/N – Tastaturmodus für CW (sendet die CW-Zeichen von der Tastatur)
ALT/O – Öffnen eines Kontests
ALT/P - nicht verwendet
ALT/Q – beendet das Programm
ohne zu speichern. Sämtliche Änderungen gehen verloren
ALT/R – Neuberechnung des
Ergebnisses
ALT/S – Sende Skedmenü
ALT/T – Manuelles Neusetzen der Zeit. Nur notwendig, falls es vor dem Start des
Kontests vergessen wurde
ALT/U – Wechselt zu dem nächst höheren Band
ALT/V - Statistikfenster
ALT/W – löscht ein gesamtes
neues QSO
ALT/X – beendet das Programm und
speichert alle Dateien inklusiver der Konfigurationsdatei (vuscwin.cfg)
ALT/Z – Bandmap Fenster
ALT/- - Verlangsamen des CW-Tempos um
1 WPM
ALT/= - Erhöhen des CW-Tempos um 1 WPM
ESC – Sprung ins Hauptfenster
Soundfunktionen:
STRG/R – Startet eine Aufnahme
STRG/S – Stoppt Aufnahme/Wiedergabe
STRG/P – Pause Aufnahme/Wiedergabe
STRG/B – Schneller Rücklauf
STRG/E – Schneller Vorlauf
Rotorfunktionen:
STRG/< - dreht Rotor gegen den Uhrzeigersinn (links)
STRG/> - dreht den Rotor im Uhrzeigersinn (rechts)
STRG/Leerzeichen – beendet die Rotordrehung
STRG/? – Dreht die Antenne in Richtung des berechneten Azimuts des aktuellen QSOs (wo
der Cursor steht)
STRG/' – Zyklische Änderung des aktuellen Atennenrotors
7. Kontestauswertung
Das Erstellen der Kontestlogs ist auf mehrere Arten möglich. Falls ein Netzwerk verwendet
wurde, ist das Gesamtlog auf allen Rechnern vorhanden. Falls kein Netzwerk verwendet
wurde, kann aus den Einzellogs eines jeden PCs mithilfe der Funktion "Kontest->Hinzufügen"
ein Gesamtlog erstellt werden. Für alle Kontestauswertungen
wählen Sie in dem Menüpunkt "Generiere Log" das entsprechende Band aus.
Füllen Sie anschließend die Daten für das Kontestdeckblatt aus. Alle Daten werden
bandspezifisch in der Datei OWNH.BIN gespeichert. Damit ist es nicht notwendig alle
Angaben für jedes Band separat wieder einzugeben.
Die Kontestdeckblätter der einzelnen Konteste sind in den Dateien
VUS.HDR(Entfernungspunkte), VUS2.HDR(Großkenner und Multiplikatoren), VUS3.HDR (Nordic
activity) gespeichert und veränderbar. In der Datei QSLTEM.HDR wird das Aussehen des
Aufklebers für die QSL-Karte festgelegt. In dieser Datei sind die Zeichenfolgen @@@@# die
Platzhalter für die QSO-Daten. Die Reihenfolge und Position kann individuell mithilfe
eines Editors angepasst werden. Mit Ausnahme des Kontestnamens sind jedoch alle Längen
festgelegt. Die einzelnen Nummern bedeuten:
1 – Name des Kontest
2 – eigenes Rufzeichen
3 – eigener QTH-Kenner
4 – Rufzeichen des QSO-Partners
5 – Datum
6 – Uhrzeit
7 – Band
8 – gesendeter Rapport RS(T) und Kontestnummer
9 – Betriebsart
10 – Ausgangsleistung
11 - Antenne
In den Dateien VUS.HDR, VUS2.HDR und VUS3.HDR ist es nur möglich das Layout zu
verändert. Die Zeichenfolge @@@@@ ist der Platzhalter für die Daten, die in das
Deckblatt eingefügt werden.
Während der Kontestauswertung werden folgende Dateien erzeugt:
1. Kontestlog (*.log)
2. Liste der Rufzeichen mit deren Kontestnummer (*.sum)
3. Kontestlog in EDI-Format (*.edi)
4. Kontestlog in EDI-Format (*.edi)
in der Datei, die nach den internationalen Konvention benannt ist.
5. Liste der Rufzeichen und deren QTH-Kenner (*.ldb)
6. Datei zum Drucken der QSL-Aufkleber (*.qsl)
7. Datei im ADIF Format für e-QSL und andere Zwecke (*.adi) (falls die
Option ausgewählt wurde)
8. Datei mit den QSOs mit Bemerkungen
(*.rem)
Alle Dateien außer der EDI-Datei mit dem konventionellen Namen werden
ins Kontestverzeichnis (ein Unterverzeichnis mit Namen des Kontests)
gespeichert. Die zweite EDI-Datei gibt es immer im VUSC-Verzeichnis und ist
für Hochladen auf den Auswertungsserver vorgesehen.
Die ersten beiden Dateien (*.log und *.sum) können ausgedruckt werden. Die Datei
mit ldb-Suffix wird zur Pflege der Datenbank verwendet (s. unten
Kapitel 8.).Die
Datei mit adi-Suffix hat den ADIF Format und kann für elektronische QSLs
durch LoTW oder
http://www.eqsl.cc/qslcard
verwendet werden. Mithilfe der Datei mit qsl-Suffix können die Aufkleber für QSL-Karten
bedruckt werden (s. unten Kapitel 9.). VUSC besitzt keine
Druckfunktionn. Die Dateien müssen durch Editoren oder Textverarbeitungsprogramme
(Notepad, Word, Write)
gedruckt werden. Im schlimmsten Fall können die Logs mit dem Windows-Komando ausgedruckt
werden:
print /D:<Druckername>
<Dateiname>
8. Erstellen und Pflege der Datenbank
Wie schon erwähnt gehören zu VUSC zwei Datenbankdateien, die Rufzeichen mit QTH-Kennern
(Lokatordatenbank) und Bändern (Banddatenbank) verknüpft. Jeder Nutzer kann sich seine
eigene Datenbanken aus den Daten früherer Konteste erstellen.
Beispieldatenbanken mit etwa 500 Stationen sind Bestandteil der
Erstinstallation. Nach dem Öffnen eines Kontests, sobald der Lokator bekannt
ist, werden die aktuellen Azimute für alle Datenbankeinträge gerechnet, d.h.
sie sind nicht in den Datenbankdateien.
Zur Datenbank gehören die zwei Dateien VUS_BASE.ASC und VUS_BAND.ASC, deren
Aktualisierung findet nach jeder Kontestauswertung (jedem
Band) statt. Um die Daten nach dem Ende eines Kontests zu den
Datenbanken hinzuzufügen, muss die Frage "Wollen Sie die Daten der Datenbank
hinzufügen" mit "Ja" bestätigt werden. Datensätze die während
des Kontests als zum Löschen mit <DEL> markiert wurden, werden hierbei auch
unwiderruflich gelöscht. Dabei wird der
Zähler, der angibt wie häufig welches Rufzeichen von einem QTH-Kenner QRV war, erhöht.
Um bei einer mehrfacher Ausführung des Aktualisierungsprozesses falsche Werte dieses
Zählers zu verhindern, wird in die Datei CONLIST.TXT der Name des jeweiligen Kontests
eingetragen. Die Aktualisierung wird nur dann durchgeführt, wenn der Name des Kontests
auf dem entsprechenden Band noch nicht Bestandteil dieser Datei ist. Da die Dateien im ASCII Format sind, können
Falscheinträge oder andere Fehler durch Editierung mit einem Text-Editor beseitigt
werden. Ebenso kann die Datei CONLIST.TXT editiert werden. Um im Falle eines Problems die Datenbank nicht zu verlieren, werden vor einer
Aktualisierung die aktuellen Datenbanken (VUS_BASE.ASC und VUS_BAND.ASC) in die Dateien
VUS_BASE.OLD und VUS_BAND.OLD kopiert. Durch eine einfache Umbenennung in VUS_BASE.ASC
bzw. VUS_BAND.ASC, können die alten Datenbanken wieder hergestellt werden.
Wenn die Datenbank aus irgendwelchem Grund bei der Kontestbewertung
nicht aktualisiert wurde (nicht empfohlen), können Sie sie manuell
aktualisieren. Verwenden Sie "Kontest->Datenbank->Datei hinzufügen" dazu.
Wählen Sie die Datei <Kontestname_$$$>.ldb vom Kontestverzeichnis aus, die nach der
Kontestauswertung auf dem entsprechenden Band entsteht. Diese Vorgehensweise
kann auch verwendet werden, um Daten aus einem anderen Kontestprogramm in
die VUSC-Datenbak zu importieren bzw. auch 2 Lokatordatenbanken zu vereinen. Der
Aufbau der ASCII-Datei muss nur folgendem Format entsprechen:
<Rufzeichen><Worttrenner><QTH-Kenner><Worttrenner><Zahler><Worttrenner><beliebiger
Inhalt (wird beim Import ignoriert)>
Als Worttrenner kann eine beliebige Anzahl von Leerzeichen oder/und Tabulatorensprünge
verwendet werden. Wenn es keine Angabe der Anzahl der QSOs im Eintrag gibt, wird 1 als
Wert verwendet.
Nach der manuellen Aktualisierung/Änderung kann die neue
Datenbank mit dem Kommando "Kontest->Datenbank->Kontrolle und neu laden" in
den Speicher geladen werden. Dabei wird auch die Konsistenz der neuen
Datenbank überprüft. Diese Kontrolle wird auch beim normalen Start von VUSC
durchgeführt. Diese Prozedur gilt
jedoch nur für die QTH-Kenner Datenbank (VUS_BASE.ASC). Die Banddatenbank (VUS_BAND.ASC)
wird nur bei der Kontestauswertung aktualisiert. Wenn die Datenbank
beim Start nicht gefunden wurde oder Konsistenzfehler festgestellt
wurden, wird eine Ersatzdatenbank VUS_BASE_DEF.ASC verwendet und die Dateien VUS_BASE.ASC
bzw. VUS_BAND.ASC müssen manuell überprüft werden.
Da
die älteren VUSC-Versionen noch
keine Banddatenbank VUS_BAND.ASC hatten, können Sie die Daten aus den älteren Kontests
in die neue Banddatenbank hinzufügen. Gehen Sie wie folgt vor:
1. Sichern Sie die
Dateien VUS_BASE.ASC und CONLIST.TXT
2. Löschen Sie
die Datei CONLIST.TXT vom VUSC-Verzeichnis
3. Starten Sie
VUSC und werten Sie die gewünschten Kontests, von denen Sie die Daten wollen, aus.
4. Löschen Sie
die Dateien VUS_BASE.ASC und CONLIST.TXT vom VUSC-Verzeichnis
5. Kopieren Sie
die Sicherungkopien der Dateien VUS_BASE.ASC und CONLIST.TXT zurück.
Die Datenbankstruktur und Verwaltung
haben sich gegen der vorigen Versionen geändert und vereinfacht. Die Dateien LOC_BASE.ASC,
LOC_BASE.DAT und VUS_BAND.DAT und die Programme usort.exe und tr.exe werden nicht mehr
verwendet und können gelöscht werden.
9. QSL-Karten
VUSC unterstützt das Ausdrucken von QSL-Karten und ADIF-Datei für
elektronische QSLs. Es beinhaltet auch eine kleine Datenbank für
welches QSO eine QSL-Karte versendet wurde. Aus Voreinstellung gibt es die Möglichkeiten:
Keine QSL – es werden keine QSL-Karten erzeugt
QSL – für jedes QSO wird eine QSL-Karte erzeugt
Erst-QSL – nur für das erstmalige QSO (das noch nicht in der QSL-Datenbank besteht)
wird eine QSL-Karte erzeugt
Aktualisiere die QSL-Datenbank – wenn aktiviert, werden alle QSOs der QSL-Datenbank
hinzugefügt.
Ein QSO wird als neu bewertet, wenn entweder eine neues Rufzeichen, ein neues Band oder
ein neuer QTH-Kenner verwendet wurde. Die QSL-Datenbank steht in der ASCII-Datei
QSL_BASE.ASC und ist nach den Rufzeichen und Bändern sortiert. Die Datei kann mit jedem
Editor bearbeitet werden. Beim Einfügen einer neuen Zeile muss die Sortierreihenfolge
beachtet werden. Im Gegensatz zur Lokatordatenbank wird die QSL-Datenbank während der
Laufzeit von VUSC aktualisiert. Die Datei QSL_BASE.DAT ist eine temporäre Datei ohne
irgendwelche weitere Bedeutung. Wenn Sie nur die *.adi Datei für e-QSL, LoTW
oder andere Zwecke (ohne Aktualisierung der QSL-Datenbank) brauchen, wählen
Sie bei der Auswertung "Alle QSL" und lassen Sie das Feld "Aktualisieren der QSL-Datenbank" leer.
10. CW/SSB –
Steuerung, Texte und Speicher
VUSC ermöglicht CW und SSB direkt aus dem Programm senden und aufnehmen. Die
CW/PPT-Steuerung erfolgt über die
serielle bzw. parallele Schnittstelle. Ebenso kann ein Paddle (Elbug-Taste)
an einer der Schnittstellen angeschlossen werden. Die Schaltung und
Pin-Belegungen hierzu befinden sich im Anhang. Die Paramater sind für jeden Band definiert und die Ports und
Sound-Schnittstellen können mit dem TRX nach dem aktuellen Band
automatisch umgeschaltet werden. In einem Augenblick kann nur eine CW/Sound-Schnittstelle
jedoch aktiv sein.
Pin-Belegung der Schnittstellen und
Sound-Schnittstellen können in dem Menü-Punkt "CW/SSB/Cluster/Chat->Eigenschaften"
konfiguriert werden.
Sollte ein Paddle an die Serielleschnittstelle (COM) angeschlossen werden, so ist zu
beachten, dass keine
galvanische Verbindung zwischen der Tastenmasse, und der Masse von TRX oder irgendwelchen
Abschirmungen besteht, denn auf der Tastenmasse eine Spannung von der
Seriellenschnittstelle vorhanden ist. Sollte dies ein
Problem in ihrer Rig-Konfiguration darstellen, benutzen Sie die alternative
Schaltung mit zwei P-Channel MOSFETs (mit freundlicher Genehmigung von
Jozef, OM4AQ). Unter normalen Bedingungen lassen Sie die Wahl
"Virtuelle Ports" gecheckt, damit sowohl physische als auch
emulierte COM Ports
(USB Konverter) funktionieren. Nur auf alten PCs mit physischen COM Ports können Sie die
Wahl ändern, wenn es Probleme bei CW und/oder Elbug gibt.
Dabei ist der Treiber DLPortIO jedoch notwendig wie in der
Kapitel 3
beschrieben ist.
Der COM-Port, an dem CW-Taste und PTT angeschlossen sind,
kann auch zur Kommunikation mit dem TRX (CAT) verwendet werden, jedoch ohne
Paddle (siehe die Kapitel 13 über TRX). Die CW-Taste und Paddle können
dasselbe Port verwenden, aber keine CAT-Steuerung ist in diesem Fall über
diesen Port möglich.
Die Verwendung des WinKey oder
MicroHam fürs CW-Senden ist auch möglich. Es verlangt jedoch einen separaten
COM-Port. Stellen Sie den dazugehörigen Port ein und checken Sie die Felder "WinKey" und "Virtuelle Ports". Für MicroHam
muss das USB-Router mit den konfigurierten virtuellen COM-Ports laufen (siehe die
Dokumentation zum MicroHam). Leider der USB-Router filtert aus unklarem Grund einige
Kommandos für den WinKey-Chip. Deshalb müssen die Werte für den WinKey-Potentiometer
und PTT-Zeiten im VUSC-Programm und USB-Router identisch eingestellt werden. Einige Werte
können aus demselben Grund nur vom USB-Router geändert werden.
Wenn Ihr PC mehrere Soundkarten hat
oder Sie benutzen ein Soundchip in Microham oder TRX, können die einzelnen
Eingang/Ausgang-Schnittstellen ähnlich wie CW/PTT-Ports unabhängig für jedes
Band konfiguriert werden. Alle Sound-Schnittstellen müssen jedoch schon vor
dem Programmstart aus Systemgründen vorhanden sein. Wenn Sie eine externe
Soundkarte oder Microham über USB verwenden checken Sie immer nach dem
Anschluss die Zuordnung der Schnittstellen an die Bänder. Windows kann die
Reihenfolge der Schnittstellen im System ändern und dadurch können die
Parameter nicht mehr entsprechen. Alle CW/PTT, Paddle und Sound
Einstellungen sind in der Datei keyer.cfg gespeichert. Aus
Kompatibilitätsgründen sind die Parameter für das 2m Band auch in
vuscwin.cfg
und
quickstart.cfg
gespeichert.
Für CW-Texte und SBB Sounddateien gibt es 8 Speicher. Der Inhalt dieser Texte wird in dem Menüpunkt
"CW/SSB/Cluster/Chat->CW Texte" oder "CW/SSB/Cluster/Chat->SSB
Texte" festgelegt. Diese Texte werden auch in den Dateien vuscwin.cfg
und
quickstart.cfg gespeichert. Die SSB-Dateien müssen
vorher mit dem Windows-Programm "Sound Recorder" im Format WAV
erstellt werden. Die empfohlenen Parameter der Aufnahme sind 16 bit, Rate 44
kHz, stereo. In Windows 10 unterstützt das Programm "Sound Recorder" die WAV-Dateien nicht
mehr. Sie können jedoch das Programm sndrec.exe von Windows
XP aus dem Verzeichnis
C:\WINDOWS\system32 übernehmen oder vom Internet hier
http://disk919.com/tmp/sndrec32-winxp/READ_ME.html runterladen. Kopieren Sie die Datei
sndrec.exe in ein passendes Verzeichnis auf Windows 10 und setzen
Sie die Kompatibilität in den Datei-Eigenschaften wie folgt:
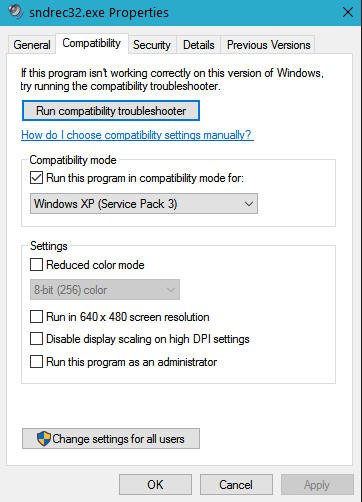
Folgende Variablen stehen für die Programmierung der CW-Texte
zur Verfügung:
$O – Eigene Rufzeichen
$C – Rufzeichen des QSO-Partners
$L – Eigenen QTH-Kenner
$R – Rapport des aktuellen QSOs
$Q – Rapport des aktuellen QSOs mit verkürzten Neunen
$P – Rapport des aktuellen QSOs gesendet mit Doppelgeschwindigkeit
$N – QSO-Nummer des aktuellen QSOs
$M – QSO-Nummer des aktuellen QSOs mit verkürzten führenden Nullen
$K – QSO-Nummer des aktuellen QSOs mit Nullen als der Buchstabe O
$1-8 – benutzerdefinierte Texte aus anderen Textspeichern F1-F8
Außer Standard-Morse-Zeichen gibt es
noch kombinierte Zeichen
+ - AR
\ - Korrektur
) - BK
( - KN
% - AS
* - SK
Bei der Programmierung der Texte, müssen Sie darauf achten, keine
Endlosschleifen durch Kreisverweise auf die Speicher zu erzeugen. VUSC
arbeitet diese Endlosschleifen bis zu einem Stacküberlauf ab und beendet
dann die Aussendung. Für jeden Speicher kann auch eine Überschrift auf dem
Button definiert werden, die zusammen mit dem Text gespeichert wird.
CW ist nur in
der Betriebsart CW möglich. Die CW-Geschwindigkeit kann von 6 WPM bis 60 WPM (PARIS) im
Fenster "CW/SSB/Audioaufnahme" oder mit den ALT/- und ALT/= eingestellt werden. CW kann aus den Speichern,
direkt von der Tastatur oder dem Paddle gegeben werden. Hierbei können die Variablen
und vordefinierte CW/SSB Speicher (F1-F8) ebenso verwendet werden. Bei der
Sendung von der Tastatur können die Zeichen im Voraus eingegeben werden und
die noch nicht abgesendeten Zeichen können mit der Taste <Backspace>
wieder gelöscht werden.
Folgende Tastaturbefehle stehen hierbei zur Verfügung:
F1-F8 – sendet den jeweiligen Textspeicher
ALT/= - erhöht die CW-Geschwindigkeit um 1 WPM
ALT/- - verlangsamt die CW-Geschwindigkeit um 1 WPM
ESC – stoppt CW (nur vom Logfenster)
ALT/N – sendet CW direkt von der Tastatur
ALT/F1-F8 - sendet den jeweiligen Textspeicher im Zyklus mir vordefinierte
Pause
Die CW/SSB Speicher (F1-F8) können auch automatisch
im Zyklus
mit vordefinierter Pause gesendet werden. Setzen Sie die Anzahl der
Wiederholungen eines Speichers und ihren Zeitabstand im Fenster "CW/SSB/Audioaufnahme"
und klicken Sie auf "Start". Die Tastaturbefehle ALT/F1-F8
senden die vordefinierten Speicher im Zyklus mit aktuellen Parametern. Die CW-Aussendung kann jederzeit mit ESC, dem Paddle oder mit dem
Button "Stopp" im Fenster "CW/SSB/Audioaufnahme" unterbrochen
werden.
Wenn das Modulationssignal dem Lautsprecherausgang der Soundkarte auf PC entnommen
wird, empfiehlt es sich ein abgeschirmtes Kabel und bzw. Trenntransformator zur Verbindung zwischen
PC und TRX zu verwenden. Beachten Sie auch die Signalpegel, damit das TRX
nicht übermoduliert wird.
11. Netzwerknutzung
Durch die Vernetzung der PCs ist es möglich die Logs auf allen Rechnern zu sharen, Skeds
zwischen den einzelnen Bändern zu vereinbaren, die Zeit zu synchronisieren, Nachrichten
zwischen den Bändern auszutauschen, Cluster/Chat zu verwenden usw. Jeder PC
im
Netzwerks wird als Knoten bezeichnet.
Nachdem ein Kontest auf einem Knoten geöffnet wurde, kann (aber nicht
muss) ein Band dem Knoten zugeordnet werden.
Für einen Knoten können mehrere Bänder zugeordnet werden, aber innerhalb eines Band kann
es nur einen Knoten geben. Die Zuordnung erfolgt durch das Kommando
"Netzwerk->Eigenes Band" und ist so lange gültig, bis ein neuer Knoten dem
gleichen Band innerhalb des Netzwerks zugeordnet wurde. Zugeordnete Knoten werden anhand
der IP-Adresse identifiziert und im Fenster "Knoten" angezeigt. Bänder, denen kein Knoten zugeordnet wurde,
zeigen die IP-Adresse 0.0.0.0 an. Eine Suche nach neuen Knoten wird gestartet, wenn ein
neuer Knoten am Netzwerk angebunden wird, wenn manuell der Netzwerkstatus abgefragt wird
("Netzwerk–>ping"). Jede 20 Sekunden wird das Netzwerkstatus
automatisch abgefragt und aktualisiert (heartbeat). Ein "A" hinter einer
IP-Adresse in blau bedeutet dabei, dass der Knoten im Netzwerk aktiv ist und über das Netzwerk
erreichbar. Ein "O" bedeutet, dass an dieser PC der Bandeigentümer des so
gekennzeichneten Bands ist, IP-Adresse ohne Anzeige und in rot bedeutet, dass die Verbindung
zum Knoten unterbrochen wurde. Falls TRX(s) an den Knoten verbunden ist, werden die
aktuellen Frequenz und Betriebsart (CW, SSB, FM) neben der IP-Adresse auch angezeigt.
Das Netzwerk ist nach
dem Start des Programms nicht aktiv. Nur einige
beschränkte
Netzwerkfunktionen sind verfügbar. Erst nach dem ein Kontestlog angelegt/geöffnet wurde, steht
die volle Funktionalität des Netzwerks zur Verfügung. Diese Vorgehensweise vermeidet
Probleme nach einem notwendigen Durchstart von PC oder wenn während eines laufenden Kontests weitere
PCs dem Netzwerk hinzugefügt werden. Sämtliche Netzwerkfunktionalitäten stehen erst
dann zur Verfügung, wenn das Netzwerk im Menüpunkt "Netzwerk->deaktiviert"
aktiviert wurde oder ein Band dem Knoten zugeordnet wurde.
Aktivieren Sie das Netzwerk erst, wenn ein Kontest
geöffnet wurde und eine Synchronisation mit einem Knoten mit richtigen Zeit
und Zeitzone (s. unten) durchgeführt wurde. Sonst riskieren Sie Datenverlust
oder Datenbeschädigung. Der Name des Kontests muss aus
Sicherheitsgründen bei allen Netzwerkknoten identisch sein.
Ein neues oder geändertes QSO wird, egal auf welchem Band es gearbeitet
wird, nach dem Ende der Eingabe (ENTER, RETURN) an alle anderen Knoten inklusiv die, die kein Band zugeordnet haben, gesendet.
Wenn nötig kann Empfangen der QSOs durch "Netzwerk->deaktiviert"
wieder gestoppt werden.
Wurde ein Knoten einem Band zugeordnet, können Skeds an ihn durch Sked-><Band>
oder ALT/E oder STRG/ENTER gesendet werden. Alle versendeten Skeds dieses Band
betreffend werden in dem "Skeds zu machen"-Fenster auf dem Ziel-Knoten
angezeigt. Durch einen Doppelklick auf das Rufzeichen in dem "Skeds zu
machen"-Fenster wird das QSO in die aktuelle Logzeile kopiert.
Nicht erfolgreiche Skeds können mithilfe der ENTF-Taste von der "Skeds zu
machen"-Liste
entfernt werden.
Nachrichten zwischen den Bändern können mithilfe der Nachrichtenzeile im
Fenster "Netzwerknachrichten" oder ALT/L ausgetauscht
werden. Dabei ist es möglich die Nachricht an einen spezifischen Knoten oder an alle
Knoten gleichzeitig durch zu senden. Nur Knoten, die einem Band
zugeordnet wurden, können als Zielknoten spezifisch angeschrieben werden.
Falls während des Betriebs irgendeine Information verloren geht (z.B. durch einen Absturz
des Betriebssystems, Unterbrechung der Netzwerkverbindung, o.ä.) kann mit
"Netzwerk->Synchronisieren mit Band" das lokale Log mit dem Log eines anderen
Knoten synchronisiert werden. Sie können auswählen, ob nur die QSOs von eigenen Bändern
des entfernten Knotens oder das komplette Log vom Quell-Knoten, inklusive der Systemzeit
und der Zeitzone, übertragen werden sollen. Dabei wird die Anzahl
der zu übertragenden QSOs angezeigt. Das Ende der Synchronisation wird mit der Meldung
"Synchronisation komplett nnn QSOs übertragen" (nnn ist die Anzahl
der QSOs) bestätigt. Verwenden Sie die Möglichkeit der
Logsynchronisation auch, wenn eine Inkonsistenz in den QSO-Nummern bemerkt wird.
Bei Problemen bei der Synchronisation (z.B. wenn sie "hängt") kann sie mit
"Netzwerk->Deaktivieren" unterbrochen werden und das Netzwerk zurückgesetzt
werden.
Kleine Inkonsistenzen (d.h. wenn die Datenmenge in der Zeit unter eine
Sekunde übertragen werden kann), behebt VUSC automatisch. Das passiert auch automatisch wenn kein QSO während
der Synchronisation mehr als 5 Sekunden empfangen worden ist. VORSICHT! Alle QSOs
mit identischen Nummern auf demselben Band werden im lokalen Log bei der
Synchronisation überschrieben.
Falls ein QSO an einem bandfremden Knoten eingegeben werden soll, wird, um
unerwünschtes
Überschreiben oder doppelte Vergabe einer QSO-Nummer zu vermeiden, eine gesonderte
Bestätigung verlangt. Die gleiche Bestätigung ist notwendig, wenn ein Band von einem
anderen Knoten übernommen wird.
Wenn ein QSO auf einem Band vom anderen Knoten eingetragen werden soll (z.B.
von einer separaten S&P-Station) kann mithilfe der Funktion "QSO-Nummer
reservieren" eine QSO-Nummer von dem Run-Knoten des entsprechenden Bands reserviert
werden. Dabei wird der Zustand auf dem Run-Knoten berücksichtigt. Wenn der
Operator ein Rufzeichen eingetragen und mit Leertaste auf nächstes
Eingabefeld gewechselt hat, ist die QSO-Nummer blockiert und dem S&P-Knoten
wird die nächste QSO-Nummer geschickt. Die Nummer ist dann für den
S&P-Knoten reserviert worden und auf dem Run-Knoten übersprungen.
12. Netzwerkinstallation und -konfiguration
VUSC verwendet als Netzwerkprotokoll TCP/IP. Die Konfiguration der Netzwerkverbindung muss
vor dem Start von VUSC abgeschlossen sein. Falls ein DHCP-Server im LAN vorhanden ist,
müssen keine weiteren Einstellungen vorgenommen werden. Ohne DHCP-Server müssen feste
IP-Adressen (normalerweise aus dem Bereich 192.168.x.x, Netzwerkmaske 255.255.255.0 oder
anderem Bereich reserviert für lokale Netzwerke) für die jeweiligen Knoten vergeben
werden. Verwenden Sie nicht die IP-Adressen vom Bereich
162.254.x.x, Maske 255.255.0.0, die Windows manchmal automatisch dem PC
zuordnet. Sämtliche Einstellungen hierzu werden auf Betriebssystemebene vorgenommen. In
Windows XP SP3/Vista/7/8/10, können individuelle IP-Adressen als
"Ersatz-Konfiguration" angegeben werden, die automatisch aktiviert wird, wenn
kein DHCP im Netzwerk vorhanden ist. Die Netzwerkkonfiguration kann mit dem
Kommando ipconfig und die Verbindung mit dem Kommando
ping im Windows Kommandozeile (cmd.exe) überprüft werden. Falls eine Firewall-SW verwendet wird, muss sichergestellt sein, dass der
VUSC-Port (normalerweise 5068) für
bidirektionale Kommunikation für VUSC-Applikation freigegeben ist. Außerdem müssen
Broadcast-Pakete
erlaubt sein. Falls die Broadcasts von der Firewall nicht zugelassen werden können (das bei
einigen Freeware-Versionen von Firewalls der Fall ist), wird empfohlen die Firewall zu
deaktivieren. Ist dies nicht möglich so muss an
ALLEN Knoten die Funktion "Kein
Broadcast" aktiviert und die IP-Adressen (wie bei entfernten Knoten -
s. unten) manuell eingegeben werden.
Wenn es mehrere Netzwerkschnittstellen
(Modem, WLAN usw.) in
ihrem PC installiert sind, wird die erste passende automatisch ausgewählt. Falls eine
andere verwendet werden soll, kann man sie durch "Netzwerk->Eigenschaften"
ändern. Dabei wird das Netzwerk zurückgesetzt, d.h. die Anmeldung
(Zuordnung) auf die relevanten
Bänder muss neu durchgeführt werden. Das selbe gilt für Änderung des VUSC-Ports.
Wenn Sie den VUSC-Port ändern benutzen Sie die Nummer größer als 1024 um
einen Konflikt mit anderen Applikationen zu vermeiden.
VUSC ermöglicht auch Verbindung der entfernten Knoten durch Internet
oder anderes WAN-Netzwerk. Sie müssen jedoch in diesem Fall die IP-Adressen
und Ports aller Knoten individuell in der Netzwerkeinstellung unter "Externe
IP-Adressen" eintragen. Wenn die entfernten Knoten sich hinter dem Router
befinden, müssen "Port trigger" bzw. Regel (Routes) zum Richten der VUSC-Packete an die IP-Adressen
aller Knoten, wo VUSC läuft, auf dem
Router definiert werden. Alle solchen Knoten müssen unterschiedliche
Port-Nummern haben und auf ALLEN
Knoten muss die Option "Kein Broadcast" ausgewählt werden.
Beachten Sie auch, dass ein Band nur
einem Knoten zugeordnet werden kann, egal ob er lokal oder entfernt ist.
Um die Arbeit mit dem manuellen Eintragen der IP-Adressen von lokalen Knoten
zu sparen, aktivieren Sie diese Option erst nach der Anmeldung der lokalen
Knoten auf die relevanten Bänder.
Es gibt zwei Arten von externen Knoten.
Die externen Knoten, die kein Band zugeordnet haben, können aus der Liste
einfach durch "Löschen" wieder entfernt werden. Die Knoten, die ein Band zugeordnet
haben, rausnehmen zu können muss das Band zuerst entweder von einem anderen Knoten übernommen
werden oder (falls es auf dem Band nicht mehr gearbeitet wird) die IP-Adresse
auf 0.0.0.0 geändert werden.
13. TRX Steuerung
und Bandumschaltung
VUSC unterstützt die Steuerung (CAT) von verschiedenen Transceivern über die
serielle Schnittstelle (COM). Die meisten ICOM Typen (mit CI-V Protokoll) und alle Kennwood
Geräte (dabei auch Elecraft K3) werden unterstützt. Da jedes YAESU Gerät ein
unterschiedliches Protokoll verwendet, werden bisher nur der FT1000, FT847, FT897D,
FT991 und
FT736R unterstützt.
Zuerst muss die serielle Schnittstelle mit einem entsprechenden Kabel mit dem Transceiver
verbunden werden. Genauere Angaben hierzu finden Sie in dem Manual zu dem Transceiver. Ein COM Port kann gleichzeitig für TRX (CAT) und
CW/PTT verwendet werden vorausgesetzt, dass der TRX die Signale RTS und DTR
für Kommunikation nicht braucht. Das CW-Paddle kann jedoch in diesem Fall an
den Port nicht angekoppelt werden. Wird ein ICOM-Transceiver verwendet, muss die entsprechende ICOM-Adresse
(Identifikation) in "TRX->Eigenschaften" eingegeben werden bzw.
auf dem TRX im Menüpunkt "CI-V Address" geändert werden
und auch im Menüpunkt "CI-V Tranceive"
auf OFF gestellt werden.
Ein TRX und Kommunikationsparameter sind für
jedes Band separat mithilfe des Menüpunktes
"TRX/Bandschalter->Eigenschaften" zu konfigurieren. Ein PC kann mehrere Bänder (z.B.
mehreren Mikrowellenbänder) bedienen, aber ein Band kann nur einem PC zugeordnet werden.
Für jedes Band definiert man TRX-Typ, COM Kommunikationsparameter und (wenn
notwendig) ein zusätzlicher Frequenzoffset.
Der TRX-Typ NONE bedeutet, dass kein TRX auf diesem Band arbeitet oder nicht aktiv
ist. Falls Sie die Option "Betriebsart auf TRX Umschalten" auswählen, funktioniert sie
in Beiden Richtungen vom Log an TRX und von TRX ans Log. Wenn ein
Transverter mit einem IF TRX verwendet wird kreuzen Sie das Feld "Transverter"
an, damit VUSC
die richtige Zuordnung von Band und IF-Frequenz auf dem TRX "lernen" kann
(siehe unten). Wenn Sie einen TRX, der direkt auf dem VHF/UHF/SHF/Band
arbeitet, verwenden, lassen Sie das Feld "Transverter" leer.
Der Computer (Knoten) muss den
Bändern im Netzwerk, auf denen die TRXs arbeiten, zugeordnet werden auch wenn keine anderen
Netzwerkfunktionen sonst verwendet werden.
Die Kommunikation mit TRX(s) wird durch den Menüpunkt
"TRX/Bandschalter->Start" aktiviert. Die TRXs (zusammen mit
den relevanten CW/SSB-Schnittstellen) werden dann automatisch nach dem Band umgeschaltet.
Nach der Aktivierung werden im Fenster "Knoten" Frequenz und Betriebsart der
TRXs angezeigt und auch an alle anderen Knoten des Netzwerks gesendet. Außerdem wird
die aktuelle Frequenz in der Bandmap (siehe unten die Kapitel
14 über
Cluster/Chat)
angezeigt. Durch einen Doppelklick oder ENTER-Taste auf einen Spotdetail in der Bandmap
wird (wenn notwendig) das Band und TRX umgeschaltet, der TRX auf
die entsprechende Frequenz eingestellt und das Rufzeichen in das Log kopiert. Um eventuell
notwendige Änderungen im Menüpunkt "TRX/Bandschalter->Eigenschaften" durchführen zu
können, muss zuerst die Verbindung zum Transceiver mit "TRX/Bandschalter->Stopp"
beendet werden. Um die richtigen Bänder und Frequenzen für die Transverter
auf jedem TRX sicherzustellen muss man nach der ersten Aktivierung alle
relevanten Bänder schrittweise umschalten und auf den TRXs die entsprechenden Bänder und
Frequenzen manuell einstellen. Dadurch "lernt" VUSC die richtigen
Zuordnungen für jeden Transverter/TRX und Band, speichert sie und verwendet
sie bei der Umschaltung der Bänder.
Der Bandschalter
Der Bandschalter wird durch die in "TRX/Bandschalter->Eigenschaften"
ausgewählte Schnittstelle LPT oder COM angesteuert. Die COM
Kommunikationsparameter sind fix:
8 Bits, keine Parität, Ein Stoppbit, Rate 9600. Beim LPT wird das Band durch die oberen 4 Bit (Pin 6-9)
hexadezimal eingegeben. Beim COM sind sie in einem Byte, das von VUSC bei
der Änderung gesendet wird, von 1 (2m) bis 15 (4m) je nach dem Band kodiert. Der Bandschalter wird
automatisch bei einem Bandwechsel betätigt. Im Gegensatz zum Rotor können der Bandschalter und die CW/PTT-Signale sich eine
LPT Parallelschnittstelle teilen.
14. Packet radio, DX cluster, ON4KST Chat und Daten auf
SloVHF.net
Es wird sowohl der Betrieb von Packet Radio mithilfe von Standard-TNCs (zurzeit TNC5+) und
mithilfe von Internetservern, die das Telnet-Protokoll verwenden, unterstützt. Um das
Modem an eine serielle Schnittstelle anzuschließen, wird ein entsprechendes Kabel (s.
Dokumentation des Modems) benötigt. Die Kommunikationsparameter der seriellen
Schnittstelle werden im Menüpunkt "CW/SSB/Cluster/Chat->Eigenschaften”
eingestellt. Die Kommunikation mit dem Modem arbeitet nur im Terminalmode
(siehe unten).
Soll ein Telnet Server verwendet werden, so muss dessen IP-Adresse oder Servername und die
Portnummer eingegeben werden. Die am häufigsen verwendeten Server und deren Parameter
finden sich auf der Webseite http://www.iw5edi.com/ham-radio/?dx-cluster-telnet-links,65. Einige bekannte DX-Cluster Servers sind auch im Programm
vordefiniert.
Die Datenübertragungsrate, Portnummer, Benutzername und
andere Parameter werden in den Konfigurationsdateien (vuscwin.cfg
und quickstart.cfg)
gespeichert. Die Verbindung mit einem Modem oder einem Telnet-Server wird mit dem
Menüpunkt "Cluster/Chat->Verbinden" aktiviert. Das Abmeldung
erfolgt entweder durch "Cluster/Chat->Beenden" oder durch das
Server-Kommando.
Im lokalen Netzwerk kann der PC mit
der PR-Verbindung als PR-Server für alle anderen PCs im LAN verwendet werden. Hierzu muss
am PR-Server im PR-Fenster der Auswahlpunkt "Cluster/Chat->Server" und an allen
anderen PCs die Option "PR remote" aktiviert sein. Die Adresse des PR-Servers
wird wie jede andere Adresse im Fenster "Knoten" unter dem Namen
Cluster angezeigt. Die aktuelle
Konfiguration des PR-Servers wird in der Titelleiste des Fensters
"Cluster/Chat" angezeigt.
Alle Kommandos für den telnet Server und TNC Modem werden in der unteren
Zeile des Fensters "Cluster/Chat" eingegeben. Die Kommunikation mit dem TNC-Modem
erfolgt durch die sogenannten Escape-Sequenzen, die mit dem Zeichen "*"
beginnen. Dadurch werden das eigene Rufzeichen (TNC Kommando I), Kanalauswahl (Kommando S),
TX-Delay manuell nach dem Start des Programms eingegeben (s. Dokumentation
des entsprechenden Modems).
Für eine bessere Übersichtlichkeit der DX Spots werden diese in die Bandmap
unterteilt. Es werden insgesamt vier Listen für die Bänder 2m, 70cm, 23cm
und Mikrowellen dargestellt. Diese können im Menüpunkt "Band" ausgewählt
werden. Neue Spots werden blau, schon gearbeitete Rufzeichen in schwarz
dargestellt. Für die
Mikrowellenbänder kann mithilfe einer Bitmaske in hexadezimaler Form ein entsprechender
Filter im Menüpunkt "Optionen->VUSC" gesetzt werden. Die Bitmaske bestimmt
die relevanten Mikrowellenbänder im aktuellen Kontest. Zum Beispiel die Filtereinstellung
hex 68 (binär 01101000) steht für die Bänder 13cm, 6cm und 3 cm. Mit der Funktion
"Band->Löschen" kann die Bandmap von einem gesamten Band gelöscht werden.
In dem Menüpunkt "CW/SSB/Cluster/Chat->Eigenschaften" kann festgelegt werden,
nach welcher Zeit PR-Meldungen automatisch gelöscht werden. Wenn Sie
komplette Information über einen Spot haben wollen, klicken Sie auf die Zeile
in der Liste, Detail des Spots wird dann angezeigt. Ein Doppelklick auf dem
Detail kopiert das Rufzeichen und Lokator ins Log. Wenn die TRX-Steuerung (Kapitel
13.)
auf dem Band aktiv ist, wird auch der TRX auf die Frequenz vom Spot
umgestellt.
Außer den üblichen DX-Cluster-Servers ist auch möglich sich an den ON4KST Chat-Server
durch das telnet zu verbinden. Sie müssen eine Benutzerkennung auf dem ON4KST
Chat dazu
haben. Falls Sie keine besitzen, registrieren Sie sich auf der Web-Seite www.ok4kst.com . Tragen sie diese Kennung (üblich
das Rufzeichen) im Menu "CW/SSB/Cluster/Chat->Cluster/Chat Einstellung" ein und
wählen Sie info.on4kst.com als Server. Mit "Cluster/Chat->Verbinden" im
Fenster "Cluster/Chat" aktivieren Sie die Verbindung. Geben Sie
dann das Passwort und
die Chat-Nummer auf die Eingabeaufforderung des Servers ein.
VORSICHT! Um die Informationen vom ON4KST
Server richtig bekommen zu können, müssen folgende Parameter im Chat gesetzt werden:
/set dxclx
/set here
/set ann
/set qra <eigener Lokator>
/set na <Name>
Die Kommunikation auf dem Chat wird im Fenster "Cluster/Chat" angezeigt.
Die ankommenden Nachrichten,
die
an Sie
adressiert sind,
(d.h. die, die Ihre Benutzerkennung in den Klammern enthalten) werden im
roten ähnlich wie im Web Chat angezeigt. Die anderen Zeilen, mit der
Benutzerkennung ohne Klammern (meistens die von Ihnen eingegebenen Zeilen)
sind blau, sonst ist das Chat im schwarzen.
Die Nachrichten und Kommandos für den Chat werden in der unteren Zeile des
Fensters "Cluster/Chat" wie bei den DX-Cluster-Servers eingegeben.
Sie können optional die DX-Spots durch das Komamando "/set qrg" filtern:
/set qrg <Bänder> Die Bänder können folgende Werte
(getrennt mit Leerzeichen) haben:
50 70 144 432 GHZ
Die DX-Spots von ON4KST-Chat werden wie
beim normalen DX-Cluster in den entsprechenden Listen des Fensters "Band Map"
angezeigt. Die Liste kann mit dem Kommando "/sh dx 100" aktualisiert werden.
Wenn
Sie eine Nachricht an eine andere Station im Chat direkt schicken wollen,
benutzen Sie das Kommando "/cq <Benutzername>" genauso wie im
Internet-Browser.
Komplette
Liste der Kommandos von ON4KST-Chat bekommen Sie mit der Anweisung
"/h".
Sie können eine Nachricht an mehrere Stationen im
ON4KST-Chat mit einem Kommando schicken, wenn Sie ihre Rufzeichen
(Benutzernamen) mit Strichpunkt abtrennen. Zum Beispiel:
/cq
OK1TEH;OK1DIX;OK1VPZ pse sked on 144.233 SSB
Die Rufzeichen, die im
Chat-Fenster angezeigt werden, kann man mit Doppelklick in die Kommandozeile
kopieren. Das erste bekommt vor sich das Kommando "/cq", weitere werden mit
dem Strichpunkt angeschlossen. Wenn Sie dabei noch die Taste STRG halten,
wird das Rufzeichen auch ins Log kopiert.
Es gibt auch 9 Speicher wo
Ketten, die in den Nachrichten verwendet werden können, gespeichert sind.
Ihre Namen sind $1 bis $9. Ihr Inhalt kann man unter dem Menüpunkt
"Speicher->Eigenschaften" eingeben/ändern. Im Menüpunkt "Speicher->$n" wird
dann ihr Inhalt direkt an den ON4KST-Chat geschickt. Die Speichernamen
können auch in der Kommandozeile verwendet werden. Zum Beispiel wenn der
Speicher $1 die Kette "pse sked on 144.233" enthält, das Kommando:
/cq
OK1TEH;OK1DIX;OK1VPZ $1
generiert folgende Nachrichten:
/cq OK1TEH pse sked on 144.233 SSB
/cq OK1DIX pse sked on
144.233 SSB
/cq OK1VPZ pse sked on 144.233 SSB
Außer DX-Spots werden auch Informationen über angemeldete Benutzer (Rufzeichen) und
ihre Lokatoren gesammelt. Sie werden in der Liste "Spots->ON4KST Benutzer"
im Fenster "Band Map"
angezeigt. Neben den Rufzeichen und Lokatoren werden auch die Zeit seit der
letzten Aktivität der Station in der Spalte "Inakt." und (wenn die
Verbindung mit dem Programm AirScout aktiv ist) auch die Zeit bis den
nächsten AP gezeigt.
Beside the callsigns and locators the
window also displays time since the last station activity (the column Inact.)
and if the connection with AirScout is active, also the time to the nearest
AP (the column ASM).
Wie bei den DX Spots werden die Rufzeichen, die auf dem aktuellen Band schon
gemacht (nicht gemacht) wurden, im schwarzen (blauen) angezeigt (falls
"Automatische Anfrage an AirScout für KST-Liste"
nicht aktiviert ist, siehe Kapitel 15). Auch da generiert ein
Doppelklick auf einen
Eintrag in der Liste die Sequenz "/cq <Benutzername>"
genauso wie im Chat-Fenster. Wenn die Taste STRG dabei
gedruckt wird, wird das Rufzeichen mit dem Lokator gleichzeitig auch ins Log kopiert.
Ein einfacher Klick auf der Zeile zeigt das Detail (ähnlich wie bei DX-Spots)
an.
Ein Doppelklick auf dem Detail kopiert das Rufzeichen und Lokator ins Log,
aber generiert kein "/cq" Kommando.
Die Angaben aus der Benutzer Liste werden auch im Fenster "Datenbankkontrolle"
mit "KST"-Bezeichnung statt der Anzahl der QSOs angezeigt. Man
soll jedoch bei Verwendung dieser Angaben vorsichtig sein, da einige
Stationen mit falschem Lokator im Chat angemeldet sind. Die
Benutzer Liste wird im Intervall, der unter "VUSC-Optionen" eingestellt
werden kann (Minimum 180 Sekunden), automatisch aktualisiert. Bei Bedarf
kann sie mit dem Kommando "/sh us" sofort aktualisiert werden.
Da es sehr viele Einträge im Cluster/Chat-Fenster beim Kontest in kurzer Zeit geben kann, ist
es möglich sie zu filtern. Man kann einzelne Ketten mit folgenden logischen Operatoren
kombinieren.
~ - Negation
& - logisches "UND"
| - logisches "ODER"
[] - eckige Klammern für Bilden der logischen Ausdrücke (eckige Klammer werden
verwendet, da die runde Klammern auf dem ON4KST-Chat vorkommen können)
Dabei gelten die Regel der booleschen Algebra d.h., wenn keine Klammern verwendet werden,
werden die logischen Operatoren in der Reihenfolge 1. Negation, 2. "UND" , 3.
"ODER" ausgewertet.
Beispiel:
Im Filter-Kette steht(ohne Leerzeichen): OK1DIX|[432&~DX]
Im Packet-Fenster werden nur die Zeilen angezeigt, die entweder das Rufzeichen OK1DIX oder
die Nummer 432 aber kein DX enthalten.
Wenn ein Filter definiert ist,
kann man das filterte und nicht filterte Fenster mit dem Knopf "Ein/Aus"
umschalten.
Das Filter kann auch für die Spots und
Benutzernamen von ON4KST im Bandmap-Fenster durch das Kommando "Filter->Definieren" im
Fenster "Bandmap" definiert werden.

Für die
Einträge in den Feldern "Rufzeichen", "Lokator" und "DXCC" gelten dieselbe
Regel der booleschen Algebra wie beim Packet/Chat Fenster. Wählen Sie die
Einträge für das Feld "DXCC" aus der Hilfsliste unten. Sie werden implizit
mit dem Operator OR eingetragen, aber der logische Ausdruck kann
nachträglich beliebig geändert werden. Um die schon gemachte Stationen
auszufiltern, kreuzen Sie das Feld "Gemachte Rufzeichen filtern" an. Mit dem
Kommando "Filter->Aktivieren" kann das Filter ein- und ausgeschaltet werden.
Es gibt auch die Möglichkeit aktuelle Ergebnisse während
des Kontests an die Webseite www.slovhf.net
regelmäßig zu schicken. Dazu brauchen Sie eine Benutzerkennung und Passwort.
Gehen Sie auf die Seite
https://slovhf.net/en/, klicken Sie auf "Register" und füllen Sie die
Angaben aus. Dann tragen Sie die Benutzerkennung in VUSC im Menu
"CW/SSB/Cluster/Chat->Cluster und Chat Eigenschaften" ein. Die
Datenübertragung wird durch Eintragen des Intervalls größer als 5 Minuten
aktiviert. Der Zustand der letzten Übertragung wird auch da angezeigt. Die
Datenübertragung wird automatisch deaktiviert beim Öffnen/Anlegen eines
neuen Kontests. Die Ergebnisse kann man auf der Seite
http://slovhf.net/en/claimed/ sehen und bzw. löschen, wenn man sich mit
der Benutzerkennung und Passwort dort anmeldet.

Außer dem normalen Intervall werden die Daten auch beim Speichern der
Kontests und Schließen von VUSC gesendet. Wenn das Ergebnis sich seit der
letzten Übertragung nicht geändert hat, werden keine Daten vom
entsprechenden Band geschickt. Wenn das VUSC Netzwerk deaktiviert ist
("Netzwerk->Deaktiviert"), werden Daten von allen Bändern mit nicht-null
Ergebnis geschickt. Wenn das VUSC Netzwerk aktiv ist, werden nur Daten von
eigenen Bändern geschickt. Die on-line Ergebnisse kann man da
http://slovhf.net/en/claimed/
sehen und bzw. auch mit dem registrierten Benutzernamen und Passwort
löschen.
15. Kommunikation mit dem Programm AirScout
VUSC kann Daten vom
Programm AirScout von DL2ALF ziehen um Reflexion von Flugzeugen für ein QSO
auszunutzen. Es verlangt folgende Einstellung:
- AirScout Port (normalerweise 9872)
- AirScout Servername (z.B. AS)
Die Parameter müssen auf beiden Seiten gesetzt werden, in VUSC
unter dem Menü-Punkt "Netzwerk->Eigenschaften", in AirScout durch
"Options" und den Tab "Network". Es wird empfohlen für
den Namen des Servers nicht mehr als 3 Zeichen zu verwenden. Nachdem Sie die Parameter in AirScout
eingetragen haben, aktivieren Sie den AirScout Server im Ankreuzfeld
"Activate Network Server".
Um die Daten über die relevanten Flüge zu bekommen, muss der Lokator auf der
aktuellen Zeile in VUSC gültig sein. Um die Liste der aktuellen Flüge zu
bekommen, drucken Sie ALT/K bzw. benutzen Sie das Menü "Netzwerk->AirScout
Anfrage". Die Flüge werden im Fenster "Kontrolle des aktuellen Kontest"
angezeigt. Die Farben entsprechen der Farben im AirScout nach dem
Reflexionspotenzial. Wenn die Option "Automatische Anfrage an AirScout
beim Lokator" unter "Optionen->VUSC"
angekreuzt ist, werden die Flüge auch nach dem Drucken der Leertaste im Feld
"Lokator" angezeigt. Falls Sie im ON4KST Chat angemeldet sind,
können Sie durch die Option "Automatische Anfrage an AirScout für KST-Liste"
die automatische Anfragen für die angemeldeten Benutzer aktivieren. Die
Zeilen in der Benutzerliste werden dann nach dem Reflexionspotenzial
farbkodiert. Details können durch das rechte Mausklick und Kontext-Menü
ähnlich wie bei ALT/K abgefragt werden. Es ist auch möglich mit der Option
"Sende die Watch-Liste von KST-Liste an AirScout" die KST-Benutzerliste an
AirScout zu schicken, damit Sie die Rufzeichen und Lokatoren nicht manuell
ausfühlen müssen. Die Option "Darstellung in AirScout umschalten" schaltet
automatisch die Darstellung des aktuellen QSO in AirScout bei der Anfrage
von VUSC. Diese Umschaltung kann man auch durch STRG/ALT/K für ein einzelnes
Rufzeichen aufrufen.
Bei der Verwendung von AirScout muss man berücksichtigen,
dass es unter Umständen auch mehrere Sekunden dauern kann, bis AirScout die Daten
zurückschickt und es stellt auch eine Belastung für Ihr PC dar. Deshalb wird es
empfohlen die Anfragen auf AirScout nicht zu häufig auszugeben. Beim
automatischen Sammeln von Daten wird es empfohlen die Anzahl der Anfragen
durch den Filter im Fenster "Band Map" bzw. durch die Definition der
Entfernungen unter "Optionen->VUSC" einzuschränken. Falls Sie AirScout nur
als Server (d.h. keine direkte Arbeit mit AirScout) verwenden, kann die
Belastung des PC begrenzt werden, indem die grüne Pfeile nicht aktiviert
wird und alle Rufzeichen und Lokatoren aus den Boxen gelöscht werden.
AirScout kann entweder auf dem selben PC oder auf einem anderen PC im
lokalen Netzwerk (empfohlen) laufen. Im zweiten Fall müssen die Broadcast-Pakete für
den AirScout Port (9872) auf den lokalen Firewalls erlaubt sein. Es gelten
die gleichen Anweisungen wie beim Einrichten der Netzwerkverbindung
für VUSC in der Kapitel 12,
besonders wenn es mehrere AirScout-Server im Netzwerk gibt, müssen sie
unterschiedliche Namen und Ports haben.
16. NF-Aufzeichnung
VUSC ermöglicht die Aufzeichnung des NF-Signals um QSOs im Nachhinein noch einmal anhören
zu können. Hierzu wird eine Soundkarte benötigt. Wenn die Soundkarte auf dem
PC verwendet wird, wählen Sie in der Soundkartensteuerung
als Signalquelle das Mikrofon aus und deaktivieren alle anderen Signalquellen
in der Windows Einstellung.
Doppelklicken Sie anschließend auf der Taskbar das kleine Lautsprechersymbol und wählen
in dem Fenster "Volume Control" den Menüpunkt "Optionen->Eigenschaften->Aufnahme" aus, um die Aufnahmegeräte angezeigt
zu bekommen. Verbinden Sie den NF-Ausgang des Transceivers mit dem Mikrofoneingang des
PCs. Verwenden Sie hierzu ein abgeschirmtes Kabel. Ein kleiner NF/Transformator
ist empfohlen um mögliche Geräusche zu reduzieren. Fall Sie eine interne
Soundkarte vom TRX oder Microham verwenden, müssen Sie die entsprechenden
Input/Output Quellen unter "CW/SSB/Cluster/Chat->Eigenschaften" auswählen
und VUSC durchstarten.
Wie bei einem Kassettenrecorder stehen für die Aufzeichnung die Tasten Aufnahme,
Wiedergabe, schneller Vorlauf und schneller Rücklauf zur Verfügung. Der Recorder lässt
sich auch durch Tastenkombinationen (s.o.) bedienen. Die durch die Aufnahme entstehenden
*.wav Dateien werden im Kontestverzeichnis im Verzeichnis sound gespeichert. Die Dateinamen der wav-Dateinen setzt sich aus dem
Zeitpunkt von Start und Stopp der Aufnahme und dem jeweiligen Rufzeichen zusammen, wobei
Rufzeichen, Stunde und Minute zum Zeitpunkt vom Ende der Aufzeichnung verwendet wird. Mit
Abschluss der Logeintragung, üblicherweise durch betätigen der <Enter>-Taste, wird
die Aufnahme beendet. Falls die Option "Ständige Aufzeichnung" im Fenster "CW/SSB/Audioaufnahme"
ausgewählt ist, startet eine neue Aufzeichnung in einer neuen Datei
unmittelbar danach.
Wenn die Aufnahme läuft, werden die Sekunden im
Hauptfenster angezeigt. Es entstehen ungefähr jede Minute ein Megabyte Daten.
Achten Sie darauf, dass die Festplatte nicht voll wird. Die Dateien
haben das standardisierte WAV-Format und können somit auch von allen üblichen Playern
abgespielt oder bearbeitet werden.
17. Rotorsteuerung
Die Hardware
Die Steuerung des Rotors ist möglich durch LPT,
COM (auch virtuell) oder USB Schnittstelle. Die COM
Schnittstelle unterstützt die Protokolle für Yaesu und SPID Rotoren (s.
Dokumentation von Yaesu und SPID Rotoren).
Bei älteren SPID Rotoren können
Sie jedoch kleine Verzögerung in der Darstellung wegen niedriger
Kommunikationsrate sehen. Es ist kein Fehler. Außerdem hat VUSC auch eigenes Protokoll, das mehr
Funktionen als die Standardprotokollen hat (s. unten). VUSC unterstützt
gleichzeitig bis zu 10 Rotoren. Die aktuelle maximale Anzahl wird in
"VUSC->Optionen" gesetzt.
Für das VUSC Protokoll über LPT oder USB
wird ein einfacher Adapter mit PIC oder Arduino benötigt. Die Schemen sind
im Anhang unten. Es gibt zwei Typen vom USB Adapter einen älteren mit dem PIC CY7C63001AFWP1 und einen neueren mit Arduino UNO R3. Beide haben ihre
Vorteile und Nachteile. Der Adapter mit PIC hat ein bischen schlechtere
Genauigkeit (da der A/D-Wandler nur 8-bit ist) und funktioniert nur auf
32-bit Windows wegen fehlenden 64-bit Treibers vom Hersteller, aber die
Installation ist einfacher. Der neue Adapter hat 10-bit A/D-Konverter d.h.
bessere Genauigkeit, er ist kleiner, aber
die Installation ist komplizierter, da er Hochladen der Firmware verlangt.
Für alle Adaptervarianten gibt es Platinen (PCB). Ihre Daten sind in den
Dateien
vusc_generic_new.brd
und
vusc_arduino.brd im Eagle Format gespeichert. Die Platinen sind
doppelseitig und mit Silkscreen, so dass die entsprechenden Punkte im Schema
können leicht identifiziert werden.
Für alle drei
Adapter (LPT und 2 USB) wird für die Positionsmeldung ein Potentiometer
(oder ein anderes Gerät, das die proportionale Spannung zwischen 0.1 und 4.9
Volt liefert) benötigt. Der Wert des Potenziometers soll zwischen 200 Ohm und etwa 30kOhm liegen. Je höher dieser
Wert ist, desto größer ist das Risiko von elektromagnetischer Beeinflussung
beim Senden. Das Potentiometer
kann entweder mit Spannungs- oder Stromquelle versorgt werden. Beide
Lösungen haben ihre Vorteile und Nachteile. Die Spannungsquelle braucht 3 Drahten, aber
sie funktioniert mit allen Potentiometern unabhängig von ihrem Wert. Die Stromquelle braucht nur 2 Drahten, aber für jedes
Potentiometer muss sie angepasst werden. Ausgang vom eventuellen externen Gerät
wird an den Punkt C verbunden (siehe das Schema unten).
Der Adapter
für LPT und PIC verwendet den 8-bit A/D-Wandler ADC0804LCN, der für
übliche Kontestantennen ausreichende Genauigkeit hat. Beim LPT Port gibt es
Möglichkeit eine
höhere Genauigkeit (z.B. für dish-Antennen) zu bekommen, da VUSC noch als neuntes Bit das ACK
Signal (pin 10) des Parallelports ließt. Dabei muss ein anderer A/D-Wandler
jedoch benutzt werden und die Schaltung entsprechend angepasst werden. Der
Adapter mit Arduino verwendet den internen 10-bit A/D-Konverter, der für
alle Zwecke genügend Genauigkeit hat. Überschreiten Sie in keinem Fall
die Eingangsspannung 5V, da der A/D Konverter beschädigt werden kann.
Deshalb gibt es in der Schaltung einen Schutz mit
dem Chip LM393N. Es gibt DIP-Schalter auf der Platine mit denen man die
geforderte Positionsmeldung und Schutz einstellen kann. Folgende Tabelle zeigt die
Einstellungen für jede Variante:
| Positionsmeldung |
DIP1 Schalter1 |
DIP1 Schalter2 |
DIP2 Schalter1 |
DIP2 Schalter2 |
| Potentiometer
(Spannung) |
OFF |
OFF |
OFF |
ON |
| Potentiometer
(Strom) |
ON |
ON |
ON |
OFF |
| Extern |
ON |
OFF |
ON |
OFF |
Auf der Platine gibt es auch 4 Steckbrücken für die Wahl von Gleich- und
Wechselstrommotor. Sie sind auf der Platine von JP1 bis JP4 gekennzeichnet. Falls
alle Steckbrücken geklemmt sind, wird der gemeinsame Gleichstromnetzteil für
Motor und Adapter verwendet (d.h. er muss entsprechend dimensioniert
werden). Der Motor wird dann an die Kontakte RE1A und RE1B auf der Platine
angeschlossen. Wenn alle Steckbrücken entfernt sind, ist die Wechselspannung an die Kontakte AC1, AC2 und ein
Phasenschieber (Kondensator) an die Kontakte
RE1A,RE2B einzuschalten. Die Seitenwicklugen des Motors werden an die
Kontakte RE1A und RE2B angeschlossen und die Zuleitungen von der Mitte der
Wicklungen (die über Endschalter im Motor verlaufen) an die Kontakte RE1B
und RE2A. In diesem Fall kann der Netzteil für den
Adapter klein (etwa 200 mA) sein.
Vorsicht! Für Arduino verwenden Sie
in keinem Fall die Stromversorgung vom PC USB-Stecker, da die Spannung
sich auf verschiedenen PCs unterscheidet und sich mit der Belastung ändert.
Das beeinflusst den
internen A/D-Konverter von Arduino und dadurch auch die Kalibrierung des
Potentiometers. Nutzen Sie entweder einen Stecknetzteil oder den
Regulator mit 7808 (s. Schema unten). Aus demselben Grund darf der
5V-Kontakt vom USB-Stecker nicht an das Arduino verbunden sein.
Ein Arduino kann bis zu 3 Rotoren steuern. Die Rote Linie im
Schema trennt den Teil der Schaltung, der für Arduino verwendet wird. Die
nachfolgende Tabelle zeigt die Verbindung der im Schema gekennzeichneten
Punkte mit den Kontakten (pins) von Arduino.
Arduino Verbindungstabelle
|
Punkt im Schema |
Rotor A |
Rotor B |
Rotor C |
|
G |
pin A0 |
pin A1 |
pin A2 |
|
P |
pin D4 |
pin D8 |
pin D10 |
|
Q |
pin D5 |
pin D9 |
pin D11 |
|
X |
pin D2 |
pin D6 |
pin D12 |
|
Y |
pin D3 |
pin D7 |
pin D13 |
|
AR |
pin 5V |
pin 5V |
pin 5V |
|
GND |
pin GND |
pin GND |
pin GND |
Die Pins D sind auf der Arduino-Platine als
DIGITAL gekennzeichnet. Die Pins A sind als ANALOG IN gekennzeichnet. Die
Punkte P und Q im Schema sind direkt mit Arduino verbunden und daher sind
sie nicht (im Gegenteil zum Adapter mit PIC) auf der Adapter-Platine.
Der alte USB-Adapter mit PIC - Installation und Kalibrierungsvorgang
Für die USB Schnittstelle ist ein
PIC CY7C63001C-PXC (order Nr. CY7C63001PFW variant 1) von der Firma Modul-Bus benötigt. Sie kann auf der Webseite http://www.ak-modul-bus.de bestellt werden. Da kann man auch die letzte
Version des MBUSB Treibers Under dem Titel "Treiber für
den Mikrocontroller CYC63001 mit der Firmware Port-Chip Variante 1" oder
"Port-Chip Variante 2" runterladen http://www.ak-modul-bus.de/cgi-bin/iboshop.cgi?show1200000510,254447591177330.
Vorsicht!.
Diese Schnittstellefunktioniert nur auf 32 bit
Windows, da der Treiber für 64 bit Systeme nicht vorhanden ist. Die Zip-Datei enthält die
Dateien MBUSBprt.sys
and MBUSBprt.inf. Entpacken Sie sie vor der Installation in ein separates Verzeichnis, das
Sie dann in Windows Installation-Dialog eintragen.
In Windows XP wird der
Treiber bei der ersten Ankopplung der USB Schnittstelle zum PC automatisch
durch Windows installiert. In Windows 7/8/10 muss der Treiber manuell installiert werden, bevor
das PIC an USB angekoppelt werden kann. Machen Sie den rechten Klick auf die Datei
MBUSBprt.inf und wählen Sie "Installieren".
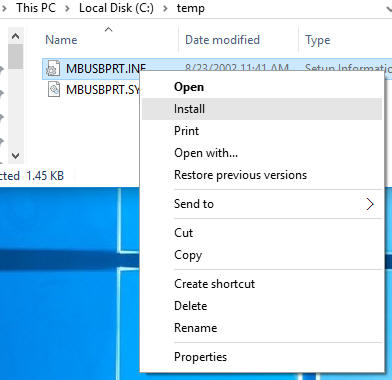
Wenn
der PIC
zum ersten Mal nach der Installation angekoppelt wird,
kann es noch mehrere Sekunden dauern bis die USB-Verbindung hergestellt
wird. Sonst benimmt sich das PIC benimmt gleich wie andere USB-Geräte. Es kann beim
laufenden PC an- und abgekoppelt werden, jedoch muss er vor dem Start des VUSC angekoppelt werden.
Vorgehensweise bei der Anpassung zum individuellen Rotor:
1. Überprüfen Sie oder stellen Sie die Stromquelle (siehe Schema) ein, dass die höchste
Spannung auf dem Rückmeldepotentiometer am Punkt C zwischen 4,5V und 4,9V liegt.
2. Stellen Sie den 820 Ohm Trimmer so ein, dass am Punkt A die Spannung um
etwa 0,1V
niedriger als die minimale Spannung des Rückmeldepotis ist. Dann stellen Sie
den 3k3 Trimmer so ein, dass am Punkt B um etwa 0,1V höhere Spannung als 50% der maximalen Spannung
des Rückmeldepotis entsteht.
3. Starten Sie VUSC und wählen im Menüpunkt "Antennenrotor->Eigenschaften"
zuerst den endsprechenden Rotor aus der Liste links oben aus. Markieren Sie
die Checkbox "USB". Sie können bzw. da auch den Rotornamen im Feld rechts
oben ändern (die Standardnamen sind Rotator0, Rotator1 usw.). Schließe das
Fenster mit OK.
4.Verbinden Sie den Adapter (die Verbindung wird automatisch aufgebaut)
und aktivieren Sie die relevanten Rotoren im Menüpunkt
"Antennenrotor->Antennenrotor-><Rotorname>". Machen Sie wieder das Einstellungsfenster mit
"Antennenrotor->Eigenschaften" auf. Drehen Sie die Antenne an beide Anschläge und überprüfen Sie, ob der Zähler
Werte 258-268 resp.500-510 in diesen Positionen zeigt. Wenn nicht, stellen
Sie die feinen Werte mit den Trimmern 820 (der untere Wert) und 3k3 (der
obere Wert) ein.
5. Drehen Sie nun den Rotor an den linken Anschlag, geben Sie die Richtung
(Azimut) ins linke Feld vom "Bereich" ein und bestätigen die Eingabe mit
"Setze". Dann drehen Sie den Rotor an den rechten Anschlag und geben die Richtung
(Azimut) ins rechte Feld vom "Bereich" ein und bestätigen die
Eingabe mit "Setze". Achten Sie darauf, dass der Indikator sich in derselben
Richtung wie der Rotor dreht. Die Azimut Werte müssen positive Zahlen sein
und sie dürfen sich nicht überlappen. Befindet sich zum
Beispiel der Linksanschlag in 60 Grad und besitzt der Rotor einen Drehbereich von 380
Grad, so ist der Wert für den Rechtsanschlag 60+380=440 grad (nicht 80).
6.Optional können Sie dem Rotor das entsprechende Band zuordnen, wo er verwendet wird.
7. Überprüfen Sie, ob die Steuerung Links/Rechts richtig funktioniert. Falls
sie umgekehrt ist, klicken Sie die Checkbox "Motor umkehren".
8. Wiederholen Sie die Vorgehensweise vom Schritt 4 für alle Rotoren, die
den PIC-Adapter verwenden.
9. Beenden Sie die Eingabe mit "OK".
Vorsicht wenn Sie mehrere PIC-Adapter verwenden.
Da Der PIC-Treiber leider keine Änderungen der Portzuordnung erlaubt, müssen
sie immer in derselben Reihenfolge wie bei der Anpassung zum PC angekoppelt
und die Rotorfenster aufgemacht (aktiviert) werden. . Beim
schnellen Wiederanlauf wird vorausgesetzt, dass die Konfiguration von Rotoren
sich nicht geändert hat und die vorige Zuordnung wird verwendet. Wenn aber
der PC durchgestartet wurde, müssen die PIC-Adapter wieder in
der richtigen Reihenfolge neu angekoppelt und die Rotorfenster aufgemacht werden.
Der neue USB-Adapter mit Arduino - Installation
und Kalibrierungsvorgang
Dieser Adapter verwendet das Arduino UNO R3 mit USB Schnittstelle. Ein
Arduino kann bis 3 Rotoren steuern. Für die USB-Schnittstelle ist ein
Treiber notwendig um die Firmware hochladen und kommunizieren mit VUSC zu
können. Vorsicht! Die Hersteller von
Arduino können unterschiedliche FTDI USB-Konverter benutzen, obwohl die Platinen
identisch aussehen. Das kann die Installation des Treiber beeinflüssen. In meisten Fällen wird der Treiber
unter Windows Vista, 7,8 und 10 automatisch nach der ersten Ankopplung
des Arduino an den PC installiert. Falls die Arduino Platine (meistens von chinesischen
Herstellern) den Chip CH340 verwendet, muss der Treiber von
dieser Seite
http://www.wch.cn/download/CH341SER_EXE.html runtergeladen und manuell
installiert werden. Manuelle Installation ist notwendig auch auf Windows XP. Die Vorgehensweise finden Sie hier
https://www.arduino.cc/en/Guide/UnoDriversWindowsXP. Nach der
Installation des Treibers müssen Sie die Portnummer vom emulierten COM-Port ermitteln. In
Windows gehen Sie ins "Einstellungen->Device Manager" und
expandieren Sie
den
Knoten "Ports (COM & LPT)". Dort finden Sie den Eintrag
"USB-SERIAL (COMx)",
wo der x die Portnummer ist. Dann laden Sie die Firmware mit der XLoader
Utility hoch. Zuerst laden Sie die Utility von hier
http://xloader.russemotto.com oder
http://www.hobbytronics.co.uk/arduino-xloader
oder
https://github.com/xinabox/xLoader runter und installieren Sie sie. Dann
starten Sie das XLoader und tragen Sie die Parameter wie folgt ein:
Arduino COM port: COMx
Baud rate: 115200
Arduino type: UNO(ATmega328)
Hex file:
vuscrot.ino.standard.hex
(i.e. Die Firmware Datei vom VUSC Verzeichnis)

Vorgehensweise bei der Anpassung zum individuellen Rotor:
1. Überprüfen Sie oder stellen Sie die Stromquelle (siehe Schema) ein, dass die höchste
Spannung auf dem Rückmeldepotentiometer am Punkt C zwischen 4,5V und 4,9V liegt.
2. Starten Sie VUSC und öffnen Sie die Einstellung durch Menüpunkt
"Antennenrotor->Eigenschaften". Dann wählen Sie den endsprechenden Rotor aus der
Liste links oben aus. Markieren Sie die Checkbox "USBCOM" und
wählen Sie die Rotoridentifikation A, B oder C nach den Arduino-Pins, an denen der
Rotor angekoppelt ist, aus (siehe die Tabelle oben). Wählen Sie den Arduino COM-Port und die Rate
38400 aus und bestätigen Sie die Eingaben mit "Setze". Sie können bzw. da
auch den Rotornamen im Feld rechts oben ändern (die Standardnamen der
Rotoren sind Rotator0, Rotator1 usw.). Wiederholen Sie das für alle Rotoren,
die über den Arduino-Adapter verbunden sind und machen Sie
das Fenster mit OK zu.
3.Verbinden Sie den Adapter
und aktivieren Sie die relevanten Rotoren im Menüpunkt
"Antennenrotor->Antennenrotor-><Rotorname>". Machen Sie wieder das Einstellungsfenster mit
"Antennenrotor->Eigenschaften" auf und wählen Sie den
Rotor aus. Drehen Sie die Antenne an beide Anschläge und überprüfen Sie, ob der Zähler
Werte 1-200 resp.950-1020 in diesen Positionen zeigt. Wenn der untere Wert
größer als 200 ist, ist mechanische Umstellung des Potentiometer-Getriebes
im Rotor zu empfehlen. Der obere Wert ist bei der Spannungsquelle
automatisch gewährleistet. Bei der Stromquelle kann man den Wert bei Bedarf
mit dem Trimmer 200R von der Stromquelle fein einstellen.
4. Drehen Sie nun den Rotor an den linken Anschlag, geben Sie die Richtung
(Azimut) ins linke Feld vom "Bereich" ein und bestätigen die Eingabe mit
"Setze". Dann drehen Sie den Rotor an den rechten Anschlag und geben
Sie die Richtung
(Azimut) ins rechte Feld vom "Bereich" ein und bestätigen die
Eingabe mit "Setze". Achten Sie darauf, dass der Indikator sich in derselben
Richtung wie der Rotor dreht. Die Azimut Werte müssen positive Zahlen sein
und sie dürfen sich nicht überlappen. Befindet sich zum
Beispiel der Linksanschlag in 60 Grad und besitzt der Rotor einen Drehbereich von 380
Grad, so ist der Wert für den Rechtsanschlag 60+380=440 grad (nicht 80).
5. Optional können Sie dem Rotor das entsprechende Band bzw. Bänder zuordnen, wo er verwendet wird.
6. Überprüfen Sie, ob die Steuerung Links/Rechts richtig funktioniert. Falls
sie umgekehrt ist, klicken Sie die Checkbox "Motor umkehren".
7. Wiederholen Sie die Vorgehensweise vom Schritt 3 bis Schritt 6 für alle Rotoren, die
den Arduino-Adapter verwenden.
8. Beenden Sie die Eingabe mit "OK".
Der LPT-Port Adapter - Installation und
Kalibrierungsvorgang
Der LPT-Port Adapter benötigt den DLPortIO
Treiber (s. die Kapitel 3. über VUSC Installation) und einen dedizierten LPT-Port.
Wie erwähnt funktioniert er wegen dem DLPortIO Treiber nur auf 32-bit
Windows. Sonst ist die Installation identisch mit der Installation von PIC-Adapter
mit folgenden Änderungen.
- Überspringen Sie den Teil über PIC und
Installation des Treibers.
- Punkt 3. Keine von Checkboxen "USB" oder "USBCOM"
darf markiert sein. Wählen Sie den LPT-Port aus der Liste und bestätigen mit
"Setze".
- Punkt 4. Falls Sie die eigene Schnittstelle mit dem 9 bit A/D
Konverter durch LPT verwenden, soll der untere Wert 2-12 sein.
- Auf der
Platine installieren Sie keinen PIC, X-Tal und USB-Konnektor. Verbinden Sie
die Signale direkt an den LPT-Port nach dem Schema.
VORSICHT! Nach dem eventuell erforderlichen Reboot des PCs befindet sich die
Parallelschnittstelle LPT in einem undefinierten Zustand, was zur unerwünschten Einschaltung
des Motors führen kann.
Um eventuelle Beschädigungen am Rotor zu vermeiden,
schalten Sie die Versorgungsspannung des Rotors erst nach der
Aktivierung im VUSC ein.
Ähnlich sollten Sie vor der Beendigung von VUSC die
Versorgungsspannung des Rotors ausschalten.
Gemeinsam für alle Adapter
Nach der Kalibrierung werden die Azimut-Werte quasi zu den Endschalter des Rotors. Falls im
Rotor hardwareseitige Endschalter eingebaut sind, so dürfen diese nicht innerhalb der
"Software"-Endschalter von VUSC liegen und müssen mit der minimalen bzw.
maximalen Spannung des Rückmeldepotentiometers übereinstimmen. Bei der
Einstellung wird das Überlappen mit der gelben Linie am Rande des
Rotorindikators gekennzeichnet. Wenn der Rotor sich nicht im vollen 360 grad
Bereich dreht, ist es mit der roten Linie gekennzeichnet. Sollte der
Drehbereich des Rotors zusätzlich beschränkt werden (z.B. wegen Störung oder
Hindernissen im Bereich), klicken Sie beim offenen Einstellungsfenster mit
linker/rechter Maustaste am Rande des entsprechenden Rotorindikators um den
unteren/oberen Software-Endschalter zu setzen. Die ursprünglichen
Endschalter-Grenzen können jedoch nicht überschritten werden. Beim normalen
Betrieb ist der Überlappungsbereich mit grün gekennzeichnet, aber wenn der
Rotor sich in diesem Bereich befindet, ändert sich auf gelb.
Für das genaue Rektifizieren des schon kalibrierten Rotors können
Sie den bekannten Azimut-Wert von einem Baken oder Punkt in der Nähe ins
Feld "Rektifikation" angeben (und mit dem Klick auf "Setze" bestätigen) ohne
den gesamten Kalibrierungsvorgang wiederholen zu müssen. Falls Sie das neue
Rektifizieren behalten wollen, speichern Sie es mit "Kontest->Konfiguration->Speichern". Alle Daten von den Rotoren sind in der Datei rotator.cfg
gespeichert. Die Daten vom ersten Rotor sind aus Kompatibilitätsgründen auch
in den Dateien vuscwin.cfg und quiststart.cfg
gespeichert.
Außer den Buttons im entsprechenden Rotorfenster (Rechts, Links, Stopp, Auto)
oder den manuellen Schaltern am Adapter können Sie auch folgende Funktionstasten zur Rotorsteuerung
benutzen:
STRG/< - dreht den Rotor gegen den Uhrzeigersinn
STRG/> - dreht den Rotor im Uhrzeigersinn
STRG/space – Beendet die Rotordrehung
STRG/? – dreht die Antenne in die Richtung des aktuellen QSOs, sobald ein gültiger
QTH-Kenner eingeben wurde.
STRG/' - schaltet zyklisch den aktiven Rotor um.
Ein Mausklick am Rande des Indikators dreht den Rotor in die angeklickte
Richtung. Die Funktionstasten funktionieren für den aktiven Rotor, der die
rote Pfeile hat. Er wird entweder mit dem aktiven Band (falls
es die Zuordnung gibt) oder explizit mit STRG/' umgeschaltet.
18. Anhang: Schaltbilder und Belegungen der Adapter und Schnittstellen
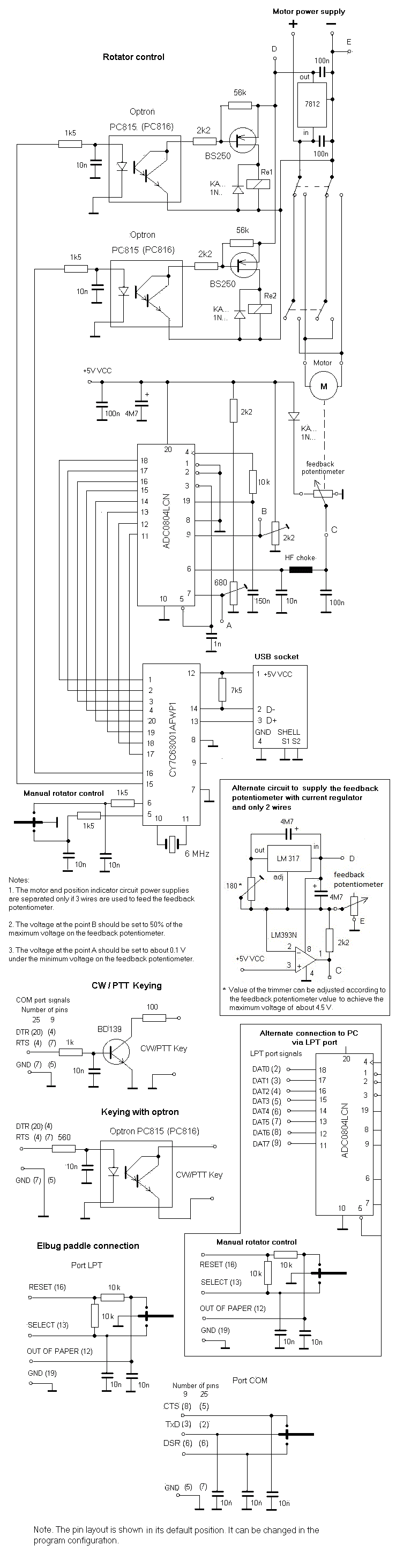
Verwenden Sie nur
abgeschirmte Leitungen für die Verbindungen zwischen PC und TRX. Die Abschirmung sollte
mir signal ground GND verbunden werden. Der 100 Ohm-Widerstand im Kollektor
des Tast-Transistors ist nur zur Sicherheit. Zur Not kann er auch entfallen.
Arduino Adapter die Unterseite (Durchblick von der Oberseite)

Arduino Adapter
die Oberseite

Arduino Verbindungstabelle
|
Point in the scheme |
Rotator A |
Rotator B |
Rotator C |
|
G |
pin A0 |
pin A1 |
pin A2 |
|
P |
pin D4 |
pin D8 |
pin D10 |
|
Q |
pin D5 |
pin D9 |
pin D11 |
|
X |
pin D2 |
pin D6 |
pin D12 |
|
Y |
pin D3 |
pin D7 |
pin D13 |
|
AR |
pin 5V |
pin 5V |
pin 5V |
|
GND |
pin GND |
pin GND |
pin GND |
Die Pins D sind auf der Arduino-Platine als
DIGITAL gekennzeichnet. Die Pins A sind als ANALOG IN gekennzeichnet. Die
Punkte P und Q im Schema sind direkt mit Arduino verbunden und daher sind
sie nicht (im Gegenteil zum Adapter mit PIC) auf der Adapter-Platine.
PIC Adapter die Unterseite (Durchblick von der Oberseite)

PIC Adapter die Unterseite (Durchblick von der Oberseite)
 |