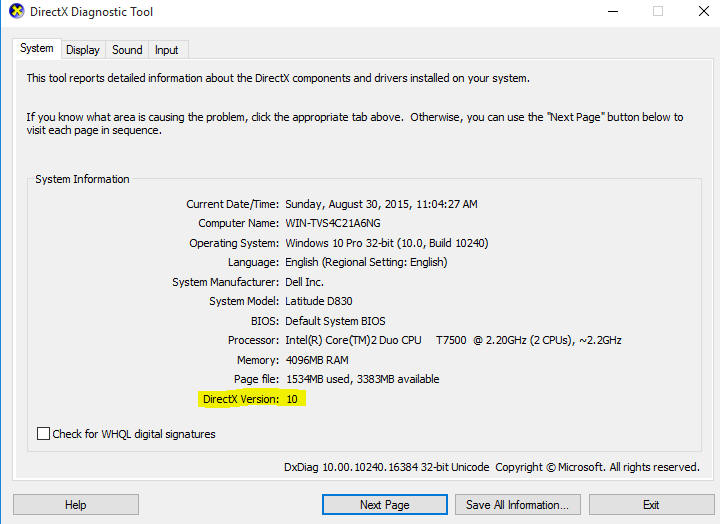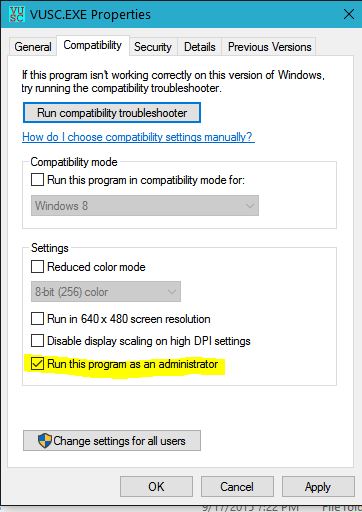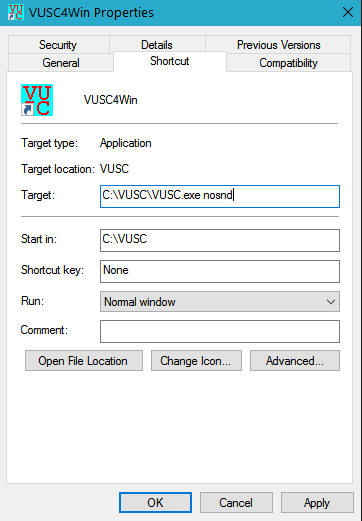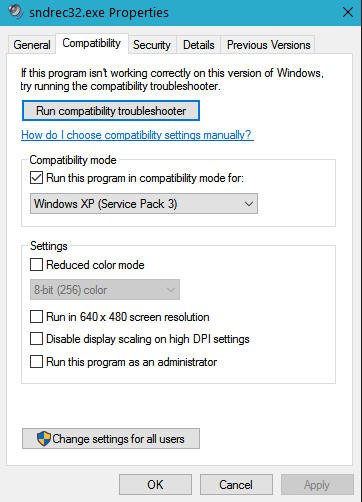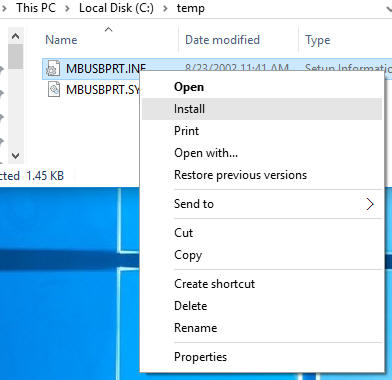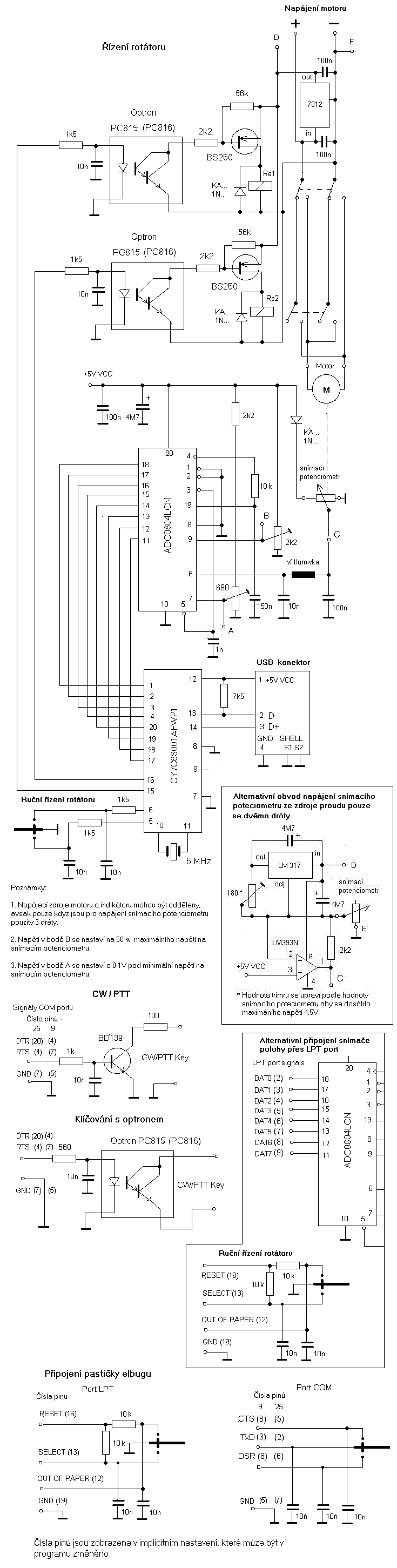Verze
7.01
OK1DIX (c) 2021
Obsah
1. VUSC -
VHF/UHF/SHF/Contest pro Windows
2. Technické
podmínky
3. Instalace
4.
Soubory
5. Spuštění a konfigurace
6. Práce
s programem při závodě
7. Vyhodnocení závodu -
vytvoření deníku z pásem
8. Správa databáze stanic a
lokátorů
9. Správa QSL
10.
Ovládání CW/SSB
11. Provoz v síti - obsluha
12. Provoz v síti – instalace a konfigurace
13. Ovládání TRXů a přepínač pásem
14. Packet radio, DX cluster, ON4KST chat a výsledky na SloVHF.net
15. Komunikace s programem AirScout
16. Nahrávání zvuku
17. Rotátor
18. Dodatek - zapojení adaptérů a konektorů
1. VUSC - VHF/UHF/SHF/Contest pro
Windows
VUSC je program pro VKV závody, jak pro přímé použití
při contestu, tak i pro zadání a vyhodnocení dat po závodě. Má mnoho
jedinečných funkcí
specifických pro VKV závody. Při jeho tvorbě bylo využito letitých závodních
zkušeností operátorů stanic OK2KKW, OL4A, OK2A, OL9W, OK1KUO, DM7A, IZ4BEH,
PE9GHZ a dalších. Program je nástupcem původní DOSové verze. Design verze
pro Windows je podobný jako u programu N1MM. Autor rád uvítá jakékoli další
připomínky a náměty na vylepšení. Program je v češtině, angličtině a němčině
včetně příslušných manuálů.
2. Technické podmínky
Program je určen pro osobní počítače typu PC s operačními systémy
Windows XP/Vista/7/8/10. Program není podporován ve Windows 95, 98, Me, NT a
2000.
Požadavky na hardware:
- Procesor: minimálně Pentium III
- Paměť RAM: testováno na minimálně
256 MB
- Místo na disku:
asi 30 MB v závislosti na velikosti databází, počtu závodů a kromě souborů zvukových nahrávek
- Porty (podle potřeby): sériový RS-232C COM (klíčování, pastička, přepínání
pásem, rotátor), paralelní LPT (klíčování, pastička, rotátor, přepínač pásem), USB (rotátor,
klíčování, pastička)
- Volitelně síťová karta a zvuková karta
- Rozlišení displaye minimálně
1024x768, optimálně 1280x1024 a větší.
Požadavky na software:
-
Windows XP/7/8/10 s DirectX verze minimálně 9.0c.
- Volitelně LINX
DLPortIO driver při použití paralelního LPT portu pro klíčování, rotátor
nebo přepínání pásem (pouze pro 32bitové Windows)
- Volitelně MBUSB
driver pro USB adaptér rotátoru s PICem (pouze pro 32 bitové Windows).
-
Volitelně driver pro Arduino UNO r3 pro nový USB adaptér rotátoru.
Požadavky na operační paměť a místo na disku se mohou lišit v závislosti na
velikosti databází, počtu závodů a zvukových souborů (viz dále). Autor ocení
všechny informace týkající se použití na různých typech počítačů a verzích
Windows.
3. Instalace
Na Windows XP před instalací nejprve zkontrolujte, zda je v systému nainstalován
DirectX alespoň verze 9.0c (Windows Vista, 7, 8 a 10 již obsahují vyhovující
verzi DirectX). Najděte program dxdiag.exe (obvykle v adresáři C:\WINDOWS\SYSTEM32 nebo
C:\WINNT\SYSTEM32) a spusťte ho dvojitým klikem. Program ukáže kromě mnoha
jiných věci také verzi DirectX.
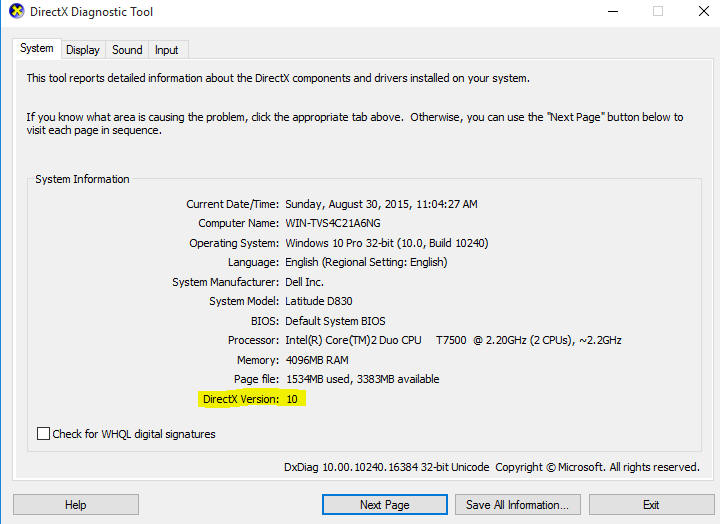
Pokud v systému není DirectX nebo je verze
starší než 9.0c, stáhněte ho z Webu:
http://www.soft32.com (hledat
"DirectX 9 Redistributable") a naistalujte podle instrukcí.
Nová instalace VUSC se provede spuštěním samorozbalujícího archivu VUSC_setup_<verze>.exe.
Zvolte
jazyk "Čeština" a zadejte instalační adresář.
Instalační
adresář (celá cesta) nesmí nikde obsahovat žádné mezery, tečky nebo pomlčky!
Pokud je PC vybaveno paralelním (LPT) portem a chcete jej použít
pro klíčování CW, přepínání pásem nebo ovládání rotátoru, nainstalujte po
instalaci VUSC driver DLPortIO z podadresáře DriverLINX\install spuštěním
programu Install.exe. Případná instalace driveru MBUSB pro ovládání rotátoru
přes adaptér s PICem proběhne automaticky při prvním připojení adaptéru k
PC. Předchozí možnosti však platí jen pro 32bitové
Windows. Driver pro řízení rotátoru pomocí nového adaptéru s Arduinem
UNO se
nainstaluje automaticky po připojení.
Pokud používáte Microham, musí se instalovat USB driver podle dokumentace.
Detaily viz kapitola 17. o instalaci podpory rotátoru a
kapitola 10. ovládání CW/SSB.
Pro upgrade na vyšší
verzi zadejte jako instalační adresář stávající instalace VUSC. V tomto
případě se nainstalují pouze nové nebo změněné soubory.
Pokud potřebujeme z jakéhokoli důvodu
program odinstalovat, stačí prostě vymazat instalační adresář a příslušné zástupce.
Jelikož program nepoužívá registrační databázi,
není třeba ho odinstalovávat v ovládacím
panelu Windows.
4. Soubory
Instalace obsahuje tyto soubory:
· VUSC.EXE - contestový program
· VUS_BASE.ASC - ASCII soubor databáze značek stanic s lokátory
· VUS_BAND.ASC - ASCII soubor databáze značek stanic a pásem na nichž bylo
spojení
· VUS_BASE_DEF.ASC - náhradní ASCII soubor databáze značek stanic s lokátory
· OWNH.HDR - soubor s údaji čelní stránky deníku
· QSL_BASE.ASC - ASCII soubor databáze QSL
· CONLIST.TXT - seznam kombinací závod/pásmo, které byly zařazeny do
databáze
· QSLTEM.HDR - formulář nálepky na QSL
· VUS.HDR - formulář čelního listu pro závody vyhodnocované na vzdálenost
· VUS2.HDR - formulář čelního listu pro závody vyhodnocované na lokátory a násobiče
· VUS3.HDR - formulář čelního listu pro Nordic Activity Contest a Tesla Contest
· QRBPAT.DAT – soubor s daty pro
bodování spojení podle lokátorů.
· VUSC.HTM - dokumentace v HTML formátu (součástí jsou i grafické
soubory ve formátu GIF)
VUSCWIN.CFG – konfigurační soubor VUSC - poloha a velikost oken, nastavení fontů, obsah
morse pamětí, nastavení packetu a další technické parametry. Pro usnadnění práce jsou
dodávány vzorové soubory VUSCWIN1024.CFG, VUSCWIN1280.CFG a VUSCWIN1600.CFG pro různá
rozlišení displeje.
· QUICKSTART.CFG
- konfigurační soubor stejného formátu jako VUSCWIN.CFG
obsahující aktuální nastavení pro rychlý restart
· ROTATOR.CFG
- konfigurační soubor obsahující aktuální nastavení všech rotátorů
· TRANSCEIVER.CFG
- konfigurační soubor obsahující aktuální nastavení všech TRXů
· KEYER.CFG
- konfigurační soubor obsahující aktuální nastavení všech
klíčovacích a zvukových rozhraní
· RIVER.PNT, ISLAND.PNT, COAST.PNT,
COUNTRY.PNT – Soubory s daty pro kreslení mapy spojení.
V průběhu práce s programem vznikají tyto soubory:
· #######.dix - soubor s daty závodu
· #######.bin - pracovní soubor s daty závodu
· #######_$$$.log - deník z příslušneho pásma k vytištění
· #######_$$$.edi - deník z příslušneho pásma ve formátu EDI pro výměnu pomocí
elektronických medií.
· @@%%%%%%.edi - deník z příslušneho pásma ve formátu EDI pojmenovaný podle konvence pro
zasílání (viz Všeobecné podmínky závodů na VKV).
· #######_$$$.ldb - soubor se setříděným seznamem stanic a jejich lokátorů z
příslušneho pásma.
· #######_$$$.sum - soubor se setříděným seznamem stanic a jejich čísel
spojení z
příslušneho pásma, jak požadují podmínky některých závodů.
· #######_$$$.qsl - soubor k vytištění na QSL nálepky
· #######_$$$.adi - soubor ve formátu ADIF pro upload na eQSL, LoTW apod.
· #######_$$$.rem - výpis spojení u kterých byla zapsaná poznámka
· Adresář ####### - slouží pro ukládání zvukových nahrávek, průbežných záloh, logu a
dalších souborů vzniklých v průběhu závodu a vytváření logu. V hlavním
adresáři zůstávají
ze závodu pouze soubory #######.dix a @@%%%%%%.edi.
Symboly ve jménech souborů:
####### - jméno závodu
@@ - číslo kategorie
%%%%%% - vlastní značka
$$$ - označení pásma složené z následujících znaků:
50 - 50 MHz
70 - 70 MHz
144 - 144 MHz
432 - 432 MHz
129 - 1296 MHz
232 - 2320 MHz
340 - 3400 MHz
565 - 5.6 GHz
10G - 10 GHz
24G - 24 GHz
47G - 47 GHz
76G - 76 GHz
120G - 120 GHz
134G - 134 GHz
248G - 248 GHz
5. Spuštění
a konfigurace
Start programu
Před startem zkontrolujte zda máte ve
Windows (Ovládací panel->Datum a čas) správně nastavený čas a časovou zónu
včetně změny letního času. Není nutno čas měnit na UTC pokud jsou čas a zóna
správně nastaveny.
Ve Windows XP se program spustí dvojitým klikem na VUSC.EXE,
nebo na zástupce na ploše, případně na dolní liště. Ve Windows Vista/7/8/10 použijeme pravý klik
na VUSC.EXE nebo zástupce a zvolíme "Spustit jako administrátor" nebo to
nastavíme trvale ve "Vlastnosti" (pravý klik->Vlastnosti).
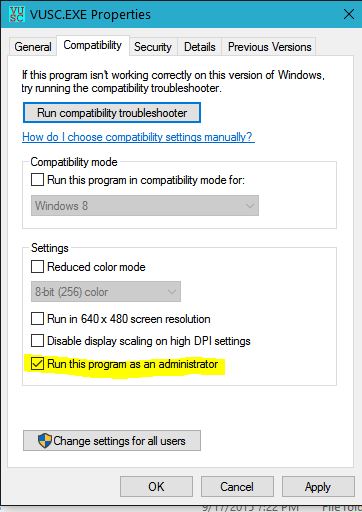
Při tomto
nastavení můžeme program spustit i dvojklikem na soubor s rozšířením .dix.
Při tomto způsobu spuštění se program startuje v normálním režimu a otevře se závod ze souboru .dix (tzn.
neprovádí se rychlý restart - viz dále).
Při
prvním takovém startu se objeví okno:

Klikneme na výběr aplikace a najdeme soubor VUSC.exe v instalačním
adresáři.

Při dalších otevřeních se bude objevovat nabídka programu VUSC

Pokud necháme zaškrtnutou volbu "Vždy použít tento program", tak se bude
otvírat při dvojkliku automaticky a soubory s rozšířením .dix budou mít
ikonku VUSC. POZOR! I v tomto případě
platí, že adresář (kompletní cesta), kde se nalézá otevíraný soubor .dix,
nesmí obsahovat žádné, tečky, pomlčky nebo mezery.
Pokud nastartujeme program přímo (tj. ne dvojklikem na soubor), objeví se
nejprve dotaz, zda chceme rychlý restart. Ten se použije v případě, kdy
potřebujeme rychle obnovit poslední stav včetně naposledy otevřeného závodu
(viz dále). Při prvním spuštění po nové instalaci odpovězte na dotaz po
rychlém restartu "Ne". Na Windows 7, 8 a 10 se při prvním startu v
závislosti na nastavení může objevit dotaz na povolení přístupu programu k
síti:

V
takovém případě zaškrtněte obě volby pro privátní i veřejnou síť a klikněte
na "Povolit přístup". Ušetříte
si tak práci s eventuálním nastavováním firewallu pro síťový provoz.
Konfigurace
Při normálním startu (tzn. není rychlý
restart) čte program
konfiguraci ze souboru vuscwin.cfg, kde jsou
kromě nastavení oken a fontů uložena i
další individuální nastavení kromě technických parametrů pro klíčování, TRXy
a rotátory, které mají vlastní konfigurační soubory keyer.cfg,
transcever.cfg a rotator.cfg (viz kapitoly
10., 13 a 17). Pokud soubor vuscwin.cfg neexistuje, jako např.
při prvním startu po nové instalaci, použije se jeden ze vzorových souborů (vuscwin<číslo>.cfg,
viz dále) podle rozlišení displaye. Všechny eventuální změny parametrů za běhu programu
se průběžně ukládají do souboru quickstart.cfg, který má
stejnou strukturu jako vuscwin.cfg. Zvolíme-li při startu "Rychlý
restart", čte se tento soubor místo vuscwin.cfg. Rychlý restart použijeme
zpravidla při závodě při nějakém problému např. po havárii Windows, výpadku
proudu, restartu PC apod. Obnoví se kompletně poslední stav před ukončením
programu, tzn. otevře se poslední závod, v dialogu je provedeno přihlášení
do sítě na dříve použitá pásma, synchronizace deníku v síti a naváže se
znovu komunikace s TRXem a rotátory (detaily viz níže kapitoly
12, 13 a 17 o síti a
rotátoru). Konfigurační soubor vuscwin.cfg se ukládá
automaticky, pokud se program ukončí pomocí volby "Závod->Uložit a ukončit"
nebo explicitně pomocí "Závod->Nastavení->Uložit". Pro lepší přehled při nastavování portů a ostatních parametrů pro
TRXy, klíčování a rotátory můžete zobrazit přehled technických parametrů
pomocí "Závod->Nastavení->Zobrazit technické parametry".
Pro usnadnění nastavení zejména na displejích s nižším rozlišením a pro
start na nové instalaci,
jsou s programem dodávány vzorové konfigurační soubory vuscwin1024.cfg,
vuscwin1200.cfg, vuscwin1400.cfg, vuscwin1600.cfg, vuscwin1700.cfg a vuscwin1900.cfg
odpovídající nejběžnějším rozlišením displaye. Základní nastavení oken a
fontů pro jednotlivá rozlišení z těchto konfiguračních souboru je možno
nastavit i za běhu programu pomocí
"VUSC->Volby->Rozlišení-><číslo>", případně lze
pomocí volby "VUSC->Volby->Rozlišení->Uživatelské"
načíst konfiguraci oken a fontů uloženou uživatelem v jiném konfiguračním souboru
(kopii vuscwin.cfg).
Je tedy možno mít několik konfiguračních souborů pro různé displaye, typicky
v situaci, kdy se používá/nepoužívá druhý display, na kótě apod. Tento postup je možno použít
i v případě, že se nějakým způsobem
poruší konfigurace, např. když některá okna "zmizí" v důsledku
odpojení druhého diplaye za běhu programu.
Polohu, velikost
všech oken i jejich fonty lze dále libovolně podle potřeby upravovat. Fonty se nastavují v menu "Volby->Fonty". Tím se přizpůsobí vzhled
oken i šíře sloupců danému rozlišení a individuálním potřebám. Při volbě fontů pro mřížku deníku
zvolte některý z neproporcionálních fontů, aby pozice kurzoru v okénku vždy
vycházela správně na jednotlivé znaky. Nejběžnější neproporcionální fonty
jsou:
Andale Monospace, Arial Monospace, Consolas, Courier, Courier
New, Letter Gothic, Lucida Console, OCR-A, OCR-B, MICR, Typewriter,
Typewriter Elite, Typewriter Gothic.
Font záhlaví sloupců volte tak,
aby šířka sloupců přiměřeně odpovídala zvolenému fontu pro mřížku deníku.
Většina oken, která nejsou právě třeba, je možno zavřít klikem na
křížek v záhlaví. Zavření však platí pouze při aktuálním běhu programu, při
novém startu se okno zase objeví. Některá okna pak z technických důvodů zavřít
nelze. Pokud chceme trvale nezobrazovat některá okna, klikneme pravým
tlačítkem na záhlaví a zvolíme "Zmenšit". Tím se okno zmenší do ikony ve
spodní části obrazovky. Pokud se v tomto stavu uloží konfigurace do
vuscwin.cfg pomocí "Závod->Nastavení->Uložit", tak zůstane okno zmenšené i
při novém startu. Do původního stavu dostaneme okno dvojklikem na ikonu.
Problémy při spuštění
Havaruje-li program při startu po nové instalaci, je to s největší
pravděpodobností kvůli chybnému driveru zvukové karty, který nezvládne
určité volání DirectX. V tomto případě spusťte program z příkazového řádku s
argumentem nosnd, případně upravte zástupce na:
vusc.exe nosnd
Parametr nosnd zadáme buď do zástupce na ploše, nebo
program spustíme z příkazového řádku "Start->spustit". Tím se vypne použití
zvukové karty.
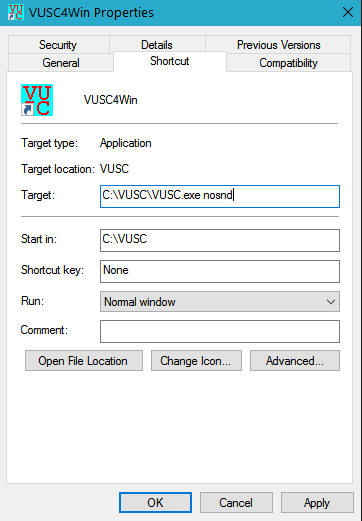
V takto spuštěném programu nelze používat funkce spojené se
zvukovou kartou tzn. SSB výzvu, odposlech CW a nahrávání audio signálů.
Funkce klíčování CW a pastičky však zůstává zachována.
Program může též havarovat kvůli
nekompatibilnímu driveru DLPortIO (typicky na 64-bitových Windows 8 a 10
nebo zůstala po upgradu Windows v systému stará verze driveru). Pokud ho
nelze odinstalovat (např. kvůli jiné aplikaci), spusťte program s
parametrem nodlp stejným způsobem jak je popsáno výše pro
parametr nosnd.
Pokud program havaruje po upgradu na
vyšší verzi, vymažte nebo přejmenujte konfigurační soubor
vuscwin.cfg. Program použije jeden ze vzorových souborů (vuscwin<číslo>.cfg)
podle rozlišení displaye stejně jako při nové instalaci. Musíte však v tomto
případě obnovit všechna individuální nastavení (CW paměti, přihlašovací data atd.).
6. Práce s programem při závodě
Pokud jste neotevřeli závod při startu programu dvojklikem na soubor .dix
nebo nebyl rychlý restart,
zvolte v menu "Závod" buď nový závod nebo načtěte existující soubor závodu.
Je možno načíst soubory s rozšířením .dix (interní VUSC formát), *.edi (EDI
standardní soubor s daty z jednoho pásma), při zotavení po
nekorektním ukončení programu i soubor *.bin (pracovní soubor VUSC - viz dále). Do otevřeného
závodu je možno načíst i soubor z jiného závodu pomocí "Závod->Přidat" a tak
např. sloučit deníky z více pásem, pokud nebyla při závodě v provozu síť. Lze načíst i
textový soubor se spojeními v následujícím formátu:
<RRMMDD> <HHMM> <Značka> <RST> <Číslo spojení> <Přijatý
kód> <Lokátor>
Oddělovače tvoří libovolný počet mezer nebo tabelátorů.
POZOR! Pokud se v načítaném souboru
vyskytnou spojení se stejným číslem na témže pásmu jako v otevřeném závodě
jsou tato spojení přepsána.
Soubory *.DIX z DOSové
verze VUSC vyšší než 4.03 mohou být načteny, avšak při uložení jsou
automaticky zkonvertovány na nový formát a nelze je dále v DOSové verzi
používat.
U nového závodu zvolíme typ závodu (vyhodnocování) z
následující ho seznamu:
- Vzdálenosti
- Lokátory bez násobičů
- Lokátory s násobiči
- Provozní aktiv
-
Nordic Activity
-
AEGAN Contest
-
AGCW Contest
-
Tesla Memorial
-
Dutch Activity
- MOON Contest
-
Swedish Nordic Activity
Při vyhodnocení podle bodů za lokátory je možno zadat vlastní soubor ve
kterém je definován obrazec s počty bodů za jednotlivé lokátory podle
podmínek závodu. S programem je dodáván vzorový soubor QRBPAT.DAT
odpovídající Provoznímu aktivu. Lze vytvářet i vlastní soubory a tím způsob
vyhodnocení přizpůsobit i jiným závodům tohoto typu.
Program je
navržen především pro přímou obsluhu operátorem, tzn. nepoužívá se deník
vedený na papíře. K tomuto účelu jsou data zabezpečena tak, aby se
neztratila ani při náhlém zhroucení programu či PC z jakýchkoli důvodů.
Maximální ztráta může představovat pouze jediné, právě rozdělané spojení.
Dojde-li k takové eventualitě, použijeme volbu "Rychlý restart" a odpovíme "Ano"
na otázku "Obnovit poslední stav". Program obnoví poslední stav před
ukončením (ať už normálním nebo v důsledku chyby). Druhá možnost je (typicky
po zhroucení Windows (BOSD) nebo celého PC), že po rozběhnutí počítače spustíme
znovu program a v menu "Závod" otevřeme soubor se jménem závodu s rozšířením
.bin. Program poté zrestauruje data a je možno pokračovat. Pokud chceme
otevřít soubor .dix, který nebyl korektně uzavřen, program se dotáže, zda
se má načíst stejnojmenný .bin, kde je poslední stav závodu nebo původní
.dix. Před každou větší operací v deníku (např. přidání dalšího závodu do
otevřeného deníku, uložení závodu apod.) se ukládá kopie souboru .bin do adresáře se jménem závodu. Uchovává se pět posledních kopií. Kromě toho je
možno v průběhu závodu (např. v době volání výzvy) pořizovat záložní kopie
aktuálního stavu pomocí menu volby "Závod->Uložit jako...". Je také možno
nastavit automatické ukládání pracovního souboru v časových intervalech např. na flash disk pro případ jeho poškození ať již v důsledku nějaké chyby na PC
nebo ztráty dat chybnou manipulací ze strany operátora. Časový interval
zápisu a počet kopii se nastavuje v menu "Volby->VUSC". Soubory se ukládají
do podadresáře stejného jména jako závod.
Deník je veden klasickou
formou, tzn. spojení se zadávají průběžně v čase, jak byla udělaná na
různých pásmech (filosofie podobná jako např. v programu pro KV závody CT od
K1EA nebo WinTest). Každý řádek deníku je rozdělen na jednotlivá pole - čas, značka,
vyslaný report, číslo spojení, přijatý kód, přijatý lokátor, body a azimut.
Pole MP označuje případný násobič, RM přítomnost poznámky u daného spojení a
M označuje mód. Všechna pole lze přímo měnit, pokud na ně klikneme myší,
takže lze odstranit všechny možné chyby. Při změně čísel spojení je však
třeba postupovat opatrně, aby nevznikla spojení se stejným číslem, což je
nejen chybné z hlediska podmínek závodu, ale mohlo by to vést i ke ztrátě
dat přepisem spojení, zejména v síťovém provozu. V případě MOON Contestu se
název QTH protistanice zapisuje do poznámky a je uveden znakem #, který
nesmí být vymazán, neboť pak by se název bral jako normální poznámka a
nebyly by připočítány body. Okénko poznámky se může vyvolat kdykoli v
průběhu spojení pomocí CTRL/N a objevuje se též automaticky v MOON Contestu
při zadávání QSO po stisku <ENTER>
Zadávání je možné buď přímo do
mřížky deníku pomocí kláves MEZERA (pohyb vpravo) a TAB (pohyb vlevo) nebo lze vyvolat v menu "VUSC->Předradlička" zvláštní okénko
ve kterém je možno zadávat stejným způsobem jako např. v programu TACLog
nebo Atalanta. Zadáváme položky v libovolném pořadí a ukončujeme klávesou
RETURN. Podle zadávaných dat program automaticky rozlišuje o jakou položku
jde a indikuje ji ve spodní části okénka. Není-li rozhodnutí programu
správné lze ho změnit pomocí mezerníku.
Po špatných zkušenostech s
jinými programy, které různé omezují zadávání dat ve snaze eliminovat chyby,
byla zvolena koncepce volného datového editoru, kdy lze prakticky kdykoli
změnit cokoli v deníku i zpětně. Všechny tyto změny se ihned promítají do
celého deníku (vícenásobná spojení, opravy lokátorů, změna pásma atd.). Lze
zadat i nekompletní a vícenásobná spojení. Pro urychlení zadávání je možno
vynechat prefix a report 59(9). Počet znaků od kterého se doplňuje číslo
spojení s reportem se nastavuje ve "Volby->VUSC->Délka od které se doplňuje
číslo spojení". Implicitní prefix lze nastavit volbou "Volby->VUSC->Implicitní
prefix". U lokátorů se automaticky doplňují první 2 znaky nejprve podle
prefixu stanice, nenajde-li se prefix, pak podle vlastního lokátoru v okolí
o velikosti jednoho velkého lokátoru (tj. lokátor definovaný dvěma prvními
písmeny). Hranice lze změnit v "Volby->VUSC->Implicitní hranice".
Pro zabezpečení již vložených dat, zejména pro méně zkušené operátory, je
možno nastavením ve "Volby->VUSC" zamknout již vložená spojení. Při pokusu o
jejich změnu je vydáno varování, které je třeba odsouhlasit.
Čas je
u nových spojení automaticky doplňován v UTC. Přitom není třeba měnit
nastavení času ve Windows, avšak je třeba
mít správně nastaven lokální čas a příslušnou časovou zónu ve Windows.
To provedeme ve Windows v Ovládacím panelu ikona "Datum/Čas". Zaškrtněte též
automatickou volbu úpravy letního času. V
případě provozu v síti je nutno synchronizovat čas před začátkem provozu na
všech počítačích v síti pomocí "Síť->Synchronizovat s pásmem" s počítačem,
kde jsou čas i zóna správně nastaveny. Nedodržení těchto zásad může mít za
následek ztrátu nebo poškození dat.
Pokud zadáváte
spojení po závodě např. z papírového deníku je třeba též uvádět časy spojení
ve formátu HHMM např. 1456. Je-li hodina stejná s předchozím řádkem není
nutno ji znovu zadávat. Na závěr nastavte správné datum začátku závodu
pomocí "Edit->Posun času".
Při zadávání značek a lokátorů program
kontroluje jak aktuální závod tak i dvě databáze vytvořené z předchozích
závodů. Z aktuálního závodu se zobrazují spojení se stanicí ze všech pásem v
okně "Kontrola logu" a slouží především ke kontrole opakovaných spojení.
První databáze obsahuje značky stanic s jejich lokátory, druhá přehled
pásem na kterých bylo v minulosti se stanicemi pracováno. Výsledky z první
databáze se objevují v okně "Kontrola databáze". Údaje z ní se objevují
přímo při zadávání značky/lokátoru. Způsob kontroly lze nastavit v menu "Volby->VUSC".
Na dnešních počítačích lze zvolit "Superkontrola", kdy se ihned
kontrolují fragmenty značky i lokátoru. Máme-li problém s rychlostí odezvy
na pomalejším PC, můžeme přepnout na "Kontrola značky", kdy je kontrolována
jen značka. Ve speciálním případě (např. pro pozávodní analýzu) můžeme
zvolit "Kontrola lokátorů", kdy se implicitně kontroluje lokátor. Všechny
typy dotazů lze explicitně vyvolat pomocí tlačítek, případně zkratek. Při
dotazu značka->lokátor (F9) musí být základní značka (bez /p apod.)
kompletně zadána. Pro dotaz na lokátor->značka (F10) musí být zadán kompletně lokátor. Pro složitější případy, kdy máme zachyceny jen zlomky
značky a lokátoru slouží "Superkontrola" (F11). Ta prohledává sekvenčně celou databázi a hledá
všechny stanice, které obsahují dané části značky a lokátoru. Dotaz na
lokátor se objevuje též automaticky při přesunu do dalšího pole v deníku po
zadání značky. Vedle každého záznamu v okně "Kontrola databáze" se zobrazuje
počet kolikrát již bylo s příslušnou stanicí z daného lokátoru pracováno a
azimut na příslušný lokátor. Je-li aktivována komunikace s chatem ON4KST (viz
kapitola 14 o paketu a chatu) a stanice je tam přihlášena,
zobrazuje se místo počtu minulých spojení zkratka KST.
Při zadávání
značky a lokátoru lze používat i tzv. meta znaky, které slouží k ověřování
neúplně zachycených značek či lokátorů v aktuálním deníku i v databázích.
Jako meta znaky slouží "*" (hvězdička) a '.' (tečka) nebo '?' (otazník).
Hvězdička zastupuje libovolný počet znaků, tečka nebo otazník zastupuje
právě jeden znak.
Příklad: Zadáme-li jako značku DL.KN, objeví se oknech "Kontrola logu" a "Kontrola databáze" značky a
lokátory stanic z množiny DL1KN, DL2KN ... DL0KN, se kterými bylo již
pracováno. Podobně napíšeme-li *KN, objeví se všechny stanice, jejichž
značka končí na KN. Totéž platí pro lokátory. Takto lze snadno při
prolaďování pásma kontrolovat, zda je již spojení se stanici uděláno, i když
značka nebyla zachycena celá, byl zachycen pouze lokátor atp. Vrátíme-li se
později na pole, kde byl použit některý z meta znaků je kursor umístěn na
tento znak.
Záznam z databáze je možno zkopírovat do deníku dvojitým
klikem na příslušný řádek v okně "Kontrola databáze". Tím se přepíší vybraná
značka a lokátor do příslušných políček v deníku. Pokud se v seznamu
užívatelů ON4KST (viz níže kapitola 14. o packetu a chatu) našel jediný záznam vyhovující zadání, je přepsán do deníku
automaticky.
Údaje z druhé
databáze (pásma, kde bylo se stanici pracováno) se objevují v okně "Kontrola
logu", jsou odlišeny modrým písmem a uvedeny nadpisem "QRV na:". Tyto údaje
využijeme pro dotaz, zda stanice má příslušné pásmo a je tedy možno domluvit
sked.
Pro vyřazení zjevně chybných záznamu v první databázi (např. záznamy lišící se v jednom písmenu apod.) vybereme kliknutím nebo šipkami
příslušný záznam v okně "Kontrola databáze" a pomocí klávesy DEL nebo pomocí
menu "Záznam->Smazat" můžeme chybný záznam označit k vyřazení. K trvalému
vymazání z databáze dojde při ukončení programu pomocí "Závod->Uložit a
ukončit" nebo při vytvoření deníku z pásma (menu "Vytvořit log") a kladné
odpovědi na otázku "Chcete trvale vyřadit záznamy z databáze?". Bližší viz
kapitola 8. o správě databází.
Pro obecný přehled o vývoji závodu je
přehled v okně "Statistiky", kde je možno v menu "Statistika" zvolit různé
typy statistik (časové statistiky spojení i bodů, lokátory, azimuty a
směrové mapy). Podle druhu statistiky se automaticky mění velikost okna, aby
se zobrazovaly v rozumném měřítku podle rozlišení displaye. Velikost a
polohu okna je však možno myší podle potřeby dále libovolně měnit.
Při práci s programem se kromě příkazů v menu, tlačítek a myši používají
tyto zkratky:
Šipky nahoru, dolů (UP,DOWN) - pohyb kursorem nahoru,
dolů po spojeních.
Šipky vlevo, vpravo (LEFT,RIGHT) - pohyb kursorem
vlevo, vpravo v rámci jednoho pole.
Mezerník (SPACE) - přechod na
další pole směrem vpravo.
Tabelátor (TAB) - přechod na další pole
směrem vlevo.
Home - skok na začátek pole
End - skok na
konec pole
PgUp - posun o stránku nahoru
PgDn - posun o
stránku dolů
Ins - přepnutí přepisování nebo vkládání znaků
CTRL/PgUp - skok na počátek deníku
CTRL/PgDn - skok na konec deníku
DEL - vymazání znaku na kterém stojí kursor
Backspace -
vymazání znaku vlevo od kursoru
CTRL/W, F12, ALT/W - kompletní
vymazání rozdělaného spojení
CTRL/N - poznámka ke spojení, její
přítomnost je indikovaná "X" ve sloupci RM.
Return, Enter -
potvrzení hotového nového spojení nebo změny při opravě v předcházejícím
spojení, bez stisknutí této klávesy nejsou změny zapsány a jsou vrácena
stará data.
CTRL/Return - Totéž jako Return se zadáním kmitočtu a
odesláním skedu přes síť k udělání na jiném pásmu.
klik pravým
tlačítkem myší na řádek se spojením vyvolá dynamické menu s běžnými
operaceni ke spojení.
Funkční klávesy:
F1-F8 - Přehrání
paměti CW nebo SSB (podle zvoleného druhu provozu)
ALT/F1-F8 -
Přehrání paměti CW nebo SSB (podle zvoleného druhu provozu) s opakováním
podle parametrů
F9 - dotaz do databáze na lokátory pro značku
F10 - dotaz do databáze na značky pro lokátor
F11 - kompletní
prohledání databáze na zadané části značky a lokátoru
Obecné
ovládání:
ALT/A - přesun do okna databáze
ALT/B - selektivní
zobrazení pásma
ALT/C - přesun do okna packetu
ALT/D - nižší
pásmo
ALT/E - poslat sked na jiné pásmo
ALT/F - najdi značku
ALT/G - vytvoření deníku z pásma
ALT/H - nápověda
ALT/I - menu editace spojení - totéž jako pravý klik na řádek se spojením
ALT/J - přesun do okna skedy
ALT/K - dotaz na AirScout
CTRL/ALT/K - dotaz na AirScout s přepnutím zobrazení
ALT/L - vyslání textové zprávy na jiné pracoviště
ALT/M - změna
módu CW/SSB. Mění formát vyslaného reportu (RS/RST) a též význam kláves
F1-F8 pro vysílání CW/SSB
ALT/N - přepnutí na vysílání CW z
klávesnice - přesun do okna ovládání CW/SSB
ALT/O - otevření nového
závodu
ALT/P - neobsazeno
ALT/Q - ukončení programu bez
zápisu změn, všechna zadaná data a změny od posledního uložení jsou ztraceny.
ALT/R - přepočítání deníku na nový lokátor případně jiný způsob
vyhodnocení
ALT/S - uložit log
ALT/T - posun času/změna data
ALT/U - vyšší pásmo
ALT/V - přesun do okna statistiky
ALT/W - kompletní vymazání rozdělaného spojení
ALT/X - ukončení
programu se zápisem všech nových spojení a změn do souboru #######.dix a do konfiguračních souborů
ALT/Y - neobsazeno
ALT/Z - přesun do
okna přehled spotů
ALT/- - rychlost CW o 1 WPM dolů
ALT/= -
rychlost CW o 1 WPM nahoru
ESC - návrat do hlavního okna, přerušení
vysílání CW nebo SSB (viz dále)
Ovládání nahrávání zvuku:
CTRL/R - nahrávání
CTRL/S - stop nahrávání/přehrávání
CTRL/P - pauza nahrávání/přehrávání
CTRL/B - posun zpět při
přehrávání
CTRL/E - posun dopředu při přehrávání
Ovládání rotátoru:
CTRL/< - točit vlevo
CTRL/> - točit vpravo
CTRL/mezera - stop
CTRL/? - natočení na azimut lokátoru na
kterém je právě kurzor (pokud je lokátor platný)
CRTL/' - volba
aktuálního rotátoru
Klik myší na okraj okna indikátoru polohy -
otočení na tento azimut
Nastavení technických parametrů tzn.
komunikačních portu, pinů na konektorech a jejich přizpůsobení k již
existující kabeláži, ovládání morse, zvukové karty, stejně jako připojení
packetoveho modemu, TRXu a rotátoru je podrobně popsáno dále.
7. Vyhodnocení závodu - vytvoření deníku z pásem
Deník z příslušného pásma se vytvoří volbou z menu "Vytvořit log",
která
spustí vyhodnocovací podprogram. V něm zvolíme pásmo a vyplníme čelní
stránku. Tyto údaje se ukládají pro každé pásmo do souboru OWNH.HDR, takže
není nutno opakovaně zadávat údaje, které se většinou nemění (např. zodpovědný operátor, kóta apod.). Formát čelní stránky deníku a QSL nálepky
lze měnit editací souboru VUS.HDR (běžný závod se vzdálenostmi), VUS2.HDR (závod
s bodováním lokátorů a násobiči), VUS3.HDR (Nordic Activity Contest) a QSLTEM.HDR. V souboru QSLTEM.HDR řetězce ve tvaru @n@@@# jsou místa pro
údaje ze spojení. Lze měnit jejich pořadí i umístění na nálepce nebo i
některé vynechat. Kromě názvu závodu však nelze měnit jejich délku. Čísla v
řetězcích (n) označují údaje:
1 - název závodu
2 - vlastní
značka
3 - vlastní lokátor
4 - značka protistanice
5 - datum
6 - čas
7 - pásmo
8 - vlastní report a číslo
9 - druh provozu
10 - výkon
11 - anténa
V souborech VUS.HDR, VUS2.HDR a
VUS3.HDR jsou pouze řetězce ve tvaru @@@@@. V tomto případě lze měnit pouze
rozložení údajů na stránce, nelze měnit jejich pořadí ani žádné údaje
vynechat.
Po vyhodnocení vznikají z každého pásma tyto soubory (až
na výjimky jsou uloženy v podadresáři příslušného závodu):
-
soutěžní deník z příslušného pásma pro vytištění (*.log)
- setříděný
seznam stanic s čísly spojení (*.ldb)
- soutěžní deník z příslušného
pásma ve formátu EDI (*.edi)
- soutěžní deník z příslušného pásma ve
formátu EDI (*.edi) pojmenovaný podle doporučení IARU (uložený v hlavním
adresáři)
- setříděný seznam stanic s lokátory. (*.sum)
-
soubor s texty pro QSL nálepky (*.qsl)
- soubor ve formátu ADIF pro
QSL a jiné účely (*.adi)
- soubor se spojeními obsahujícími poznámku
(*.rem)
Systém jejich pojmenování je uveden výše. První dva soubory
jsou určeny k vytištění. EDI soubory jsou určeny pro předání pomocí
elektronických médií (flash, packet BBS, Webové rozhraní). Soubor (*.ldb)
slouží k aktualizaci databáze stanic a lokátorů (viz dále). Soubor ve
formátu ADIF je určen k nahrání do systému internetových elektronických QSL
na webové stránce http://www.eqsl.cc/qslcard/, LoTW, případně importu do
jiných programů. Program (analogicky např. ke K1EA) netiskne přímo deník,
důvodem je velmi široké spektrum tiskáren s různým způsobem ovládání.
Výstupní soubory určené k tisku proto neobsahují žádné řídící znaky pro
tiskárnu, vyjma znaku "Nová stránka (Formfeed)" pro přechod na novou stránku,
který je obsažen v ASCII normě a každá tiskárna ho zpracovává stejně. Pro
vlastní tisk deníku je proto nejvýhodnější použít libovolný textový editor
např. MS-WordPad, kam soubory deníku a seznamu stanic načteme a zformátujeme
podle toho, co naše tiskárna umí. V nouzi můžeme vytisknout soubory přímo
pomocí příkazu v příkazovém okně Windows:
print /D:<jméno_tiskárny> jméno_souboru
8. Správa databáze stanic a lokátorů
Jak již bylo uvedeno program používá 2 databáze volacích značek s
lokátory a pásmy, na kterých bylo pracováno se stanicemi v minulých závodech.
Každý uživatel si může postupně vytvářet vlastní databáze. S programem jsou
dodávány pouze malé vzorové databáze obsahující zhruba 500 stanic pro
demonstrační účely. Po založení nebo otevření závodu, jakmile je znám vlastní lokátor, jsou
vypočítany aktuální azimuty, které se pak zobrazují v okně "Kontrola
databáze". Azimuty tedy nejsou součástí databázových souborů.
Správa
databáze se od verze 6.34 velmi změnila. Soubory LOC_BASE.DAT a LOC_BASE.ASC
se nadále nepoužívají a je možno je z instalace vymazat, stejně jako
programy tr.exe, usort.exe a dbase.bát. Databáze tvoří nyní pouze soubory
VUS_BASE.ASC a VUS_BAND.ASC a pomocný soubor CONLIST.TXT. Tyto soubory jsou
textové a jsou editovatelné běžnými editory, takže je možno v nich opravit
chyby, vymazat zrušené značky, přidávat ručně nové záznamy apod. Při
normálním průběhu je databáze aktualizována při vytvoření logu ze závodu,
odpovíme-li kladně na příslušný dotaz. Tím jsou nové značky a lokátory z
příslušného pásma zapsány do databáze, aktualizovány počty spojení do
jednotlivých lokátorů, zaznamená se pásmo na kterém bylo se stanicemi
pracováno a jméno závodu s pásmem je zapsáno do souboru CONLIST.TXT. Také zjevné chyby v databázi lokátorů
označené za provozu pomocí DEL v databázovém okně, jsou po odsouhlasení
definitivně vymazány. Původní
databázové soubory jsou zkopírovány na soubory s názvem VUS_BASE.OLD resp.
VUS_BAND.OLD. V případě jakékoli chyby se lze vrátit k původním databázím
tak, že tyto soubory přejmenujeme zpět na VUS_BASE.ASC resp. VUS_BAND.ASC. V
případě potřeby je možno v souboru CONLIST.TXT vymazat chybně vyhodnocený
závod/pásmo ze seznamu a vyhodnotit ho znovu.
Pokud nebyla z jakéhokoli důvodů databáze
aktualizována při vytvoření logu ze závodu, můžeme ji aktualizovat dodatečně,
pomocí menu "Závod->Databáze->Přidat soubor". V následujícím dialogu najdeme
v adresáři, kde byl otevřen daný závod, soubor <jméno závodu pásmo>.ldb, t.j.
soubor se setříděnými značkami a lokátory, který vznikl při vytvoření logu
ze závodu z daného pásma a otevřeme ho. Tím se zařadí stanice s lokátory z
daného pásma do databáze.
Stejným způsobem můžeme importovat značky
s lokátory z jiných zdrojů, případně sloučit dvě VUSC databáze. Obecně může
být vstupem jakýkoli textový soubor s řádky ve formátu:
<značka><oddělovač><lokátor><oddělovač><počet
spojení><oddělovač><libovolný obsah>
Jako oddělovač může být
libovolný počet mezer nebo tabelátorů. Není-li uveden počet spojení, je
automaticky přiřazena 1.
Pokud jsme ručně změnili soubor
VUS_BASE.ASC a program VUSC běží nebo po vytvoření logu z nového závodu a
aktualizaci databáze, můžeme ihned načíst aktualizovanou databázi pomocí "Závod->Databáze->Kontrola
a načtení". Databáze je zkontrolována, správně setříděna a načtena do paměti.
Tato procedura se také provádí automaticky vždy při normálním startu
programu. Pokud tedy databázi editujeme ručně a VUSC neběží, stačí ho jen
spustit a databáze se zkontroluje, setřídí a načte. Při rychlém restartu se
kontrola neprovádí a databáze se jen načítá.
Tento postup se týká pouze databáze s lokátory. Databáze stanic a
pásem se aktualizuje jen při vytvoření deníku ze závodu. Při načtení databází se provádí též kontrola jejich konzistence. Nelze-li
je správné načíst (chybný formát, soubor neexistuje apod.), vydá se varovné
hlášení a načte se náhradní databáze VUS_BASE_DEF.ASC dodávaná s programem.
Nepodaří-li se načíst ani tuto databázi, je databáze deaktivovana a je třeba
zkontrolovat příslušné soubory.
Pokud jste provedli upgrade z verze
VUSC, která ještě neměla databázi stanic a pásem (VUS_BAND.ASC), je možno ji
naplnit daty z předchozích závodu tímto postupem:
1. Zkopírujeme
soubory VUS_BASE.ASC a CONLIST.TXT do jiného adresáře mimo VUSC (záloha).
2. Vymažeme soubor CONLIST.TXT z adresáře VUSC.
3. Spustíme
VUSC, kde načítáme a vytváříme logy ze závodů a pásem s aktualizací databáze,
ze kterých chceme databázi pásem doplnit.
4. Vymažeme z adresáře
VUSC soubory VUS_BASE.ASC a CONLIST.TXT a zkopírujeme zpět původní ze zálohy.
5. Podle potřeby vymažeme z podadresářů se jmény závodu logy, EDI
soubory a ostatní soubory vzniklé při vytváření deníků ze závodu.
9. Správa QSL
Vyhodnocovací podprogram též umožňuje vytvořit soubor k tisku na nálepky
pro QSL a ADIF soubor. Zároveň je možno udržovat databázi stanic a spojení,
za které již byly QSL vytištěny. Při startu vyhodnocovacího programu máme
možnost zvolit různé druhý zpracování QSL:
Všechny QSL - vytvoří se QSL
pro všechna spojení z daného pásma, databáze zůstane nezměněna.
Nové QSL - vytvoří se QSL pro nová spojení (tzn. která nejsou v databázi) z
daného pásma, databáze zůstane nezměněna.
Žádné QSL - Nejsou vytvořeny
žádné QSL.
Je-li zaškrtnuto pole "Aktualizace QSL databáze" - jsou
nová spojení zapsána do QSL-databáze
Spojení je považováno za nové
je-li nová značka protistanice a/nebo její lokátor a/nebo pásmo a/nebo
vlastní lokátor. Databázový ASCII soubor (QSL_BASE.ASC) je setříděn podle
značek a pásma, lze ho editovat ASCII editory a odstranit případné chyby.
Chceme-li vložit řádek do souboru, dbáme aby byl vložen na správné místo
podle setřídění. Na rozdíl od databází značek, lokátorů a pásem je tato
databáze aktualizována automaticky, pokud zvolíme, že nová spojení mají být
do databáze vložena. Soubor QSL_BASE.DAT je pouze pracovní soubor, který
nemá žádný další význam. Jak již bylo zmíněno výše, program též automaticky
vytváří soubor ve formátu ADIF, který může být použit např. k nahrání do
systému elektronických QSL na webove stránce
http://www.eqsl.cc/qslcard/,
LoTW, případně pro import do jiných programů. Chceme-li vytvořit pouze
kompletní ADIF z příslušného pásma, zvolíme "Všechy QSL" a NEzaškrtneme pole "Aktualizace
QSL databáze"
10. Ovládání CW/SSB
Program VUSC umožňuje též přímé klíčování TRXu a připojení pastičky
pomocí sériového či paralelního portu počítače a rovněž modulaci TRXu a
nahrávání audia z něj. Zapojení jsou uvedena v kapitole 18. - Dodatek. Parametry klíčování a
modulace (tj. port, piny, zvuková rozhraní atd.) se nastavují pro každé
pásmo zvlášť a mohou se automaticky přepínat s TRXem podle pásma (viz též
kapitola 13. Ovládání TRXu). V
jednom okamžiku však může klíčovat/modulovat pouze jedno rozhraní.
Klíčovací parametry se mění v menu "CW/SSB/Cluster/Chat->Nastavení CW/SSB".
POZOR! Při připojení pastičky k sériovému
COM portu je třeba dát pozor na to, že stínění a tedy i těleso pastičky není
stejnosměrně uzemněno a je třeba se vyvarovat dotyku např. se zemí TRXu,
stíněním koaxiálu apod. Pokud by to z nějakého důvodu činilo
problémy v konfiguraci zařízení, je možno použít alternativní obvod se dvěma
P-Channel MOSFETy (zapojení podle Jozefa, OM4AQ). Pro pastičku a klíčování/PTT lze použít
stejný port. Za normálních okolností ponechte zaškrtnutou volbu "Virtuální
Porty", která používá standardní funkce Windows pro ovládání sériových COM
portů a funguje jak pro fyzické, tak pro emulované (virtuální) porty např.
USB převodníky. Volbu změňte pouze v případě použití paralelního portu LPT
nebo na starých nevýkonných PC s fyzickými COM porty, pokud je klíčování
nepravidelné nebo nefunguje dobře pastička. V tomto případě je však nutná
instalace driveru DLPortIO, jak je popsáno v kapitole 3. o instalaci.
Sériový COM port pro klíčování je možno použít současně i pro ovládání
TRXu (CAT), avšak v tom případě nelze k tomuto portu připojit pastičku (viz též
kapitola 13. Ovládání TRXu).
Pro klíčování je
možné i použití WinKey, případně MicroHam. Port se zadá v okénku pro
klíčování a zaškrtnou se boxy "WinKey" a "Virtuální porty". Při
použití MicroHamu je nutno nejdříve nainstalovat a spustit tzv. USB router
(software od Microhamu) a konfigurovat virtuální COM porty, případně další parametry (viz dokumentaci
k MicroHamu). Přitom vzniká bohužel problém s nevhodnou filtrací některých
ovládacích sekvenci USB routerem. Z tohoto důvodu musí být pro správnou funkci
nastaveny stejné hodnoty pro WinKey potenciometr a časy PTT v USB routeru i
v konfiguraci VUSC. Ze stejného důvodu mohou být určité parametry (např. typ
klíčování, poměry tečka/čárka atd.) změněny pouze z USB routeru a nedají se
ovládat z VUSC.
Stejně jako porty se nastavují zvuková rozhraní pro
modulaci a nahrávání z TRXu pro každé pásmo zvlášť v dolní části okna "CW/SSB/Cluster/Chat->Nastavení
CW/SSB". Všechna zvuková rozhraní však musí být připojena již před startem
programu. Pokud používáte odpojitelnou USB zvukovou kartu (např. v Microhamu)
mohou Windows po odpojení/připojení změnit pořadí zvukových rozhraní v
systému a parametry pak nemusí odpovídat předchozímu nastavení. Proto vždy
před začátkem závodu ověřte, zda jsou rozhraní správně nastavena pro pásma/TRXy.
Parametry všech klíčovacích/zvukových rozhraní se ukládají do souboru
keyer.cfg. Z důvodů kompatibility s předchozími verzemi se parametry pro
pásmo 2m ukládají též do souboru vuscwin.cfg a quickstart.cfg.
V
programu je vytvořeno 8 pamětí přímo ovládaných funkčními klávesami (F1 -
F8), které lze libovolně měnit a jejich obsahy použít ke klíčování či
modulaci. Obsahy těchto paměti se ukládají při normálním ukončení programu
do souboru vuscwin.cfg a quickstart.cfg, takže jsou trvale k dispozici. V
módu SSB obsahují paměti jména zvukových (WAV) souborů, které jsou nahrávány
do paměti. Soubory WAV vytvoříme pomocí programu "Nahrávání zvuku (Sound
Recorder)" ve Windows. Doporučený formát je 16 bitů, 44kHz vzorkování,
stereo. Ve Windows 10 bohužel program pro nahrávání nepodporuje zvukový
formát WAV, ale je možno použít program sndrec32.exe z
Windows XP z adresáře C:\WINDOWS\systém32 nebo je ho možné najít na
Internetu např. zde
http://disk919.com/tmp/sndrec32-winxp/READ_ME.html. Program zkopírujeme do vhodného adresáře ve Windows 10 a pomocí
pravého kliku myši položka "Vlastnosti->Kompatibilita" nastavíme kompatibilitu "Windows XP (Service Pack 3)".
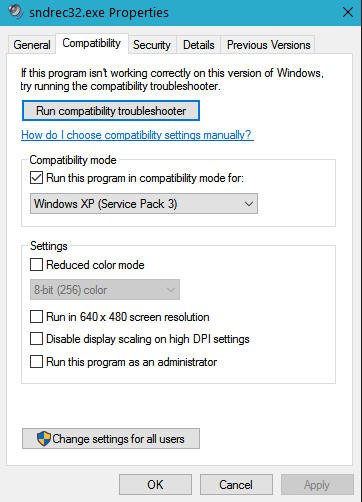
Paměti se nastavují pomocí "CW/SSB/Cluster/Chat->Naprogramovat CW" a "CW/SSB/Cluster/Chat->Naprogramovat
SSB". Při programování paměti pro CW je možno používat symbolické znaky pro
aktuální údaje:
$O - vlastní značka
$C - značka protistanice
ze spojení, kde je právě kursor
$L - vlastní lokátor
$R -
RST ze spojení, kde je právě kursor
$Q - RST ze spojení, kde je
právě kursor s krátkými devítkami
$P - RST ze spojení, kde je právě
kursor zahraný dvojnásobnou rychlostí
$M - číslo spojení, kde je
právě kursor s krátkými úvodními nulami
$K- číslo spojení, kde je
právě kursor s písmeny O místo nul
$N - číslo spojení, kde je právě
kurzor
$<číslo 1-8> - obsah paměti pod F1-F8
Kromě
standardních CW znaků jsou ještě definovány složené znaky:
+ - AR
\ - oprava
) - BK
( - KN
% - AS
* -
SK
Při programování je nutno dbát na to, aby nedošlo k zacyklení
např. tím, že do uživatelské paměti vložíme symbolický znak ($číslo) pro
tutéž paměť, případně i zprostředkovaně přes jinou paměť. Program v takovém
případě bude sice vysílat, ale po vyčerpání stacku je vysílání automaticky
ukončeno.
Rychlost lze měnit v rozsahu 6 - 60 WPM pomocí posuvného
ukazatele v okně "CW/SSB/Recorder Ovládání" nebo pomocí ALT/-, ALT/=. Je
možno též vysílat morse znaky přímo z klávesnice v okně "CW/SSB/Recorder
Ovládání", přičemž můžeme do vysílaného textu vkládat libovolně obsahy
uživatelských paměti. Znaky lze zadávat "do fronty" s předstihem, bez ohledu
na vysílací rychlost. Chybné znaky, které ještě nebyly odvysílány, lze mazat
pomocí klávesy <Backspace>. Obsahy pamětí (klávesy F) můžeme vysílat i
několikrát po sobě stiskneme-li příslušnou klávesu nebo klikneme na tlačítko
několikrát, aniž čekáme na konec vyslání celého obsahu. Vysílání CW je možno pouze v módu CW. Pro ovládání morse
systému se používají následující příkazy:
F1-F8 - vyslání
předdefinované paměti CW nebo SSB (podle zvoleného druhu provozu)
ALT/F1-F8 - Přehrání paměti CW nebo SSB (podle zvoleného druhu provozu) s
opakováním podle parametrů v okně "CW/SSB/Recorder Ovládání"
ALT/N -
přepnutí do módu vysílání morse znaku přímo z klávesnice
ESC -
návrat do hlavního okna
ALT/= - zvýšení rychlosti o 1 WPM
ALT/- - snížení rychlosti o 1 WPM
Paměti F1-F8 lze též vysílat s
předdefinovaným počtem opakování a mezerou pro příjem. V okně "CW/SSB/Recorder
Ovládání" zvolíme příslušnou paměť, počet opakování a mezeru v milisekundách. Sekvenci odstartujeme kliknutím na "Start". Lze též použít zkratky ALT/F1-F8, které odstartují
opakování příslušné paměti s aktuálně nastavenými parametry. Vysílání lze
vždy ukončit buď
kliknutím na "Stop" v okně "CW/SSB/Recorder
Ovládání" nebo stisknutím ESC jsme-li v hlavním okně, případně klepnutím do pastičky,
je-li připojena.
Pokud používáte zvukovou kartu z PC jako zdroj
modulace použijte výstup pro sluchátka. Úroveň nastavte ve Windows v
ovládacím panelu zvukové karty, případně vhodným trimrem. Doporučuje se také
použít stíněný kabel a malý audio transformatorek pro oddělení zemí PC a
TRXu. Na moderních TRXech je vždy lépe použít interní USB zvukovou kartu.
Musí však být připojená a být vidět ve Windows před startem VUSC.
V menu "CW/SSB/Cluster/Chat->CW
monitor" je možno zapnout odposlech CW. Vzhledem ke zpoždění které vzniká na
zvukové kartě může být u některých typů odposlech nepřesný. Z tohoto důvodu
použijeme tento odposlech jen pro kontrolu, neni-li připojen TRX. Při
provozu je lépe ho vypnout a použít odposlech z TRXu.
11. Provoz v síti - obsluha
Síťový provoz umožňuje automatické posílání spojení na ostatní počítače
v síti, posílání skedů na jiná pásma, plnou synchronizaci deníku na všech
zúčastněných počítačích včetně času, komunikaci mezi operátory atd. Počítače
v síti se nazývají uzly.
Síťový systém umožňuje identifikovat
počítače podle pásem. Pomocí menu "Síť->vlastní pásmo" se určí pásma na
kterých bude daný uzel pracovat. Na něj se pak posílají skedy k udělání na
těchto pásmech případně zprávy určené pro tato pásma. V okně "Uzly" můžeme
vidět všechny počítače v síti, které jsou přihlášeny na nějaké pásmo. Na
jedno pásmo může být přihlášen pouze jeden počítač (uzel), avšak jeden uzel
může obsluhovat více pásem. Přihlášení na dané pásmo zůstává v platnosti
dokud se na nějakém jiném uzlu v síti nepřihlásíme na totéž pásmo. V
přehledu uzlů jsou pásma náležející k místnímu počítači označena u IP adresy
"O", nepřirazená pásma mají IP adresu 0.0.0.0. Při startu programu se
prozkoumá síť, zda jsou již přihlášené uzly na nějakých pásmech. Pomocí
tlačítka "Ping sítě" lze vždy ověřit okamžitý stav spojení a přihlášení na
jednotlivá pásma. Je-li spojení v pořádku, je u adresy zobrazeno "A"
a IP adresa je zobrazena modře, byl-li
problém např. ztráta spojení, není označení žádné a IP adresa je zobrazena
červeně. Při provozu sítě se
každých 20 vteřin automaticky ověřuje stav spojení ("heartbeat").
Po
startu je spojení v síti ve stavu "Zablokováno" (menu "Síť"). V tomto stavu
je možno vidět ostatní uzly v síti, posílat zprávy operátorům, používat
cluster/chat a synchronizovat se s jiným uzlem, avšak aktuální spojení se
neposílají ani nepřijímají. Pro správnou funkci sítě je nutno ve stavu "Zablokováno"
nejprve synchronizovat všechny počítače s jedním uzlem v síti na kterém je
správné nastaven čas a časová zóna.
Nesprávně nastavený čas vzhledem k časové zóně u některého uzlu v síti může
vést k vážným problémům, nekonzistenci deníku a případně i ztrátě dat.
Pro příjem a posílání spojení je nutno nejprve otevřít existující nebo
založit nový závod a v menu "Síť->Zablokováno" aktivovat síť. Přihlásíme-li
počítač na nějaké pásmo, je síť aktivována automaticky. Z bezpečnostních
důvodů musí být pro provoz v síti na všech uzlech otevřen závod stejného
jména. V aktivním stavu jsou udělaná případně změněná spojení automaticky
posílána z kteréhokoli uzlu na všechny připojené uzly po stisknutí klávesy
RETURN, i když počítač není přihlášen na žádné pásmo. Příjem a posílání
spojení lze zastavit opětovným nastavením "Síť->Zablokováno".
K
posílání skedů na jiných pásmech použijeme menu "Poslat Sked", zkratku ALT/E
nebo stiskneme CTRL/ENTER při ukládání spojení. Pokud je uzel přihlášen na
nějaké pásmo objevují se skedy v okně s názvem "Skedy". Dvojitým klikem nebo
přesunem pomocí ALT/J, šipkami a RETURNem na řádek se skedem se přepíší
údaje do deníku. V případě úspěšného dokončení spojení je sked automaticky
vymazán ze seznamu. Skedy, které se nepodařilo udělat, lze vybrat myší a
smazat pomocí klávesy DEL. Kromě skedů lze též pomocí ALT/L nebo kliknutím
do okna poslat textovou zprávu operátorovi na uzel přihlášený na konkrétní
pásmo, případně na všechny uzly v síti.
Dojde-li z jakéhokoli důvodů
k rozdílům v deníku (výpadek sítě či uzlu během provozu, pozdější připojení
do sítě apod.) je možno synchronizovat deník s jiným uzlem pomocí "Síť->synchronizovat
s pásmem". Při sychronizaci je vždy přeneseno nastavení systémového času včetně
časově zóny. Lze zvolit buď přepsání kompletního deníku ze zdrojového uzlu
nebo pouze příslušného pásma. Na počátku sychronizace se vypíše hlášení s
počtem spojení k synchronizaci, po úspěšném ukončení se vypíše hlášení "Synchronizace
dokončena, přeneseno nnn QSOs" (nnn je počet aktuálně přenesených spojení).
Dojde-li k problémům při synchronizaci např. přerušení spojení a podobně, je
možno pomocí přepnutí do "Síť->Zablokováno" a zpět síť resetovat a
synchronizaci přerušit. Dále se při sychronizaci hlídá vypršení času (time
out). Není-li déle jak 5 sekund přeneseno žádné spojení je sychronizace
automaticky ukončena.
Program detekuje logické nekonsistence v
číslování spojení k nímž může během síťového provozu dojít a nejsou-li
rozdíly (t.j. objem přenášených dát) velké, provede synchronizaci
automaticky. Při synchronizaci jsou spojení vkládána podle čísel a podle
času. POZOR! Vyskytne-li se spojení na
stejném pásmu se stejným číslem, je přepsáno.
Pro
práci v síti nemusí být počítač přihlášen na nějaké pásmo (např. na
vedlejším vyhledávajícím pracovišti), spojení jsou posílána automaticky na
všechny uzly v síti, avšak vkládáme-li nebo měníme-li spojení z uzlu, který
není na daném pásmu přihlášen je nutno dávat pozor, aby nedošlo k zadání
spojení na stejném pásmu se stejnými čísly spojení. Není-li možné se přímo
domluvit, použije se tlačítko "Rezervace" pro vyhrazení čísla. Při tom je
brán ohled na to v jakém stavu je momentálně rozdělané spojení na uzlu
přihlášeném na dané pásmo. Zadal-li již operátor na hlavním pracovišti
značku a odmezeroval na další pole, je číslo považováno za blokované a
vedlejší uzel obdrží přiděleno následující číslo. Tím je zajištěno, že
nemohou být předána stejná čísla spojení různým protistanicím.
12. Provoz v síti – instalace a konfigurace
Program používá pro síťový provoz protokol TCP/IP. Pro správnou funkci
je třeba zajistit konfiguraci TCP/IP protokolu a přidělování IP adres. Buď
máme v síti DHCP server (bývá standardně součástí routeru pro internetové
připojení) pro automatické přidělování adres nebo je třeba ručně nastavit adresy a
příslušné síťové masky ve Windows v kontrolním panelu pod položkou "Síť".
Zvolíme příslušný síťový adaptér a pomocí pravého kliku ve "Vlastnosti"
nastavíme adresy z rozsahu 192.168.x.x a síťovou masku 255.255.255.0.
Automatickou lokální konfiguraci IP adres (začínající obvykle 164.254.x.x),
kterou některé instalace Windows dělají, raději nepoužíváme. Ve
Windows XP SP3 a novějších s výhodou můžeme konfigurovat pevné adresy jako
alternativní konfiguraci, takže budou použity jen v nepřítomnosti DHCP
serveru např. na kótě. Správné nastavení sítě zkontrolujeme pomocí příkazu
ipconfig v příkazovém okně Windows (cmd). POZOR! Pokud je na PC (uzlu) v provozu
firewall, je nutno zajistit, aby port VUSC (normálně 5068) byl otevřen v
obou směrech pro pakety typu TCP a UDP. Kromě portu VUSC, musí být na firewallech také povoleny
síťové broadcast pakety. Některé firewally ve svých freeware
verzích např. Sygate Personal Firewall toto neumožňují. V takovém případě
buď firewall vypneme nebo použijeme režim "Posílat jednotlivě" (viz níže),
což však znamená více práce s nastavením a větší režii při přenosu dat.
V menu VUSC "Síť->Nastavení" se nastavují podrobné parametry sítě. Má-li
počítač více síťových rozhraní (např. více ethernetových karet, modem, WiFi
apod.), je při startu použito první nalezené vhodné rozhraní. Toto lze
změnit ve volbě "Vlastní IP adresa" a vybrat IP adresu síťového adaptéru,
který chceme použít. Je možno též nastavit i jiný vlastní port než
standardní port 5068. Číslo portu volíme větší než 1024, abychom se vyhnuli
eventuelní
kolizi s jinými programy.
Program může komunikovat i s uzly na
vzdálené síti připojené např. přes Internet nebo jinou nelokální síť. Ve
volbě "Externí IP adresa" lze nastavit IP adresy a porty těchto uzlů,
eventuelně pásma na kterých je uzel přihlášen.
POZOR! Pásmo může být vždy přiřazeno pouze jedinému uzlu v celé síti!
Dále je nutno v tomto případě na VŠECH
uzlech v síti též zaškrtnout volbu "Posílat jednotlivě", neboť broadcast
pakety se nepřenášejí mimo lokální síť. Tuto volbu volbu zaškrtneme až po
přihlášení všech lokálních uzlů, protože jejich IP adresy se přenesou
automaticky. Pokud je vzdálený uzel připojen za routerem, musí být na něm
definován "port trigger" pro příslušný port VUSC, aby pakety byly
automaticky směrovány na příslušný uzel, kde je VUSC spuštěn. Pokud se na
vzdálené síti nachází více uzlů za routerem, je nutno nastavit na těchto
uzlech různé vlastní porty a pro každý definovat separátní "port trigger".
Některé jednoduché routery toto bohužel nepodporují. V takovém případě je
možno definovat pevné směrování (route) paketů z portu VUSC na IP adresu
uzlu s VUSC. Toto uspořádání má tu nevýhodu, že změní-li se IP adresa uzlu,
kde VUSC běží, musí se změnit i nastavení na routeru.
Vzdálené uzly jsou
dvojího druhu, přihlášené na nějaké pásmo a nepřihlášené. Přihlášené vidíme
též v okně "Uzly". Jejich IP adresa zůstává v platnosti až do doby, kdy ji
změníme buď v nastavení nebo přihlášením jiného uzlu na stejně pásmo. Chceme-li
takovýto uzel vyřadit ze seznamu, musíme adresu změnit na 0.0.0.0 na
příslušném pásmu, abychom ho uvolnili pro eventuelní jiný uzel (nestačí jen vyřadit ze seznamu "Externí IP adresa").
Nepřihlášené externí uzly stačí vyřadit ze seznamu pomocí tlačítka "Odebrat".
13. Ovládání TRXů a
přepínač pásem
Program umožňuje ovládání některých typů TRXů pomocí CAT rozhraní přes
sériový port. Zatím je podporovaná většina TRXů ICOM (s protokolem CI-V),
KENNWOOD a Elecraft K3 (používá protokol KENWOOD). Z TRXů fy YAESU jsou
zatím podporovány pouze FT1000, FT847/817, FT897D/857D, FT991 a FT736R, jelikož bohužel (na rozdíl od ICOMu a KENWOODu) je u každého typu YAESU
ovládání jiné. K sériovému portu je potřebné mít příslušný kabel k danému
typu TRXu. Kabely se mohou různit podle typu (nulový modem, přímý kabel),
případně je COM port emulován pomocí USB adaptéru. Informace najdete v
dokumentaci k TRXu. Jeden COM port lze použít současně pro CAT i pro
klíčování/PTT za předpokladu, že TRX nevyžaduje řídící signály DTR a RTS a
je k tomu přizpůsobena kabeláž. V tomto případě však není možné na tento
port připojit pastičku. V případě ICOMu je nutno u některých modelů též
zkontrolovat, zda je nastavená na straně TRXu v menu položka "CI-V Transceive" na OFF a zjistit v dokumentaci správnou ICOM-adresu TRXu,
případně ji nastavit v menu "CI-V Address".
Parametry se nastavují v menu "TRX/Spínač pásma->Nastavení"
pro každé pásmo zvlášť, takže lze připojit více TRXů, případně přepínat
pásma/frekvence na TRXu pro různé transvertory. Po nastavení údajů pro jedno
pásmo uložíme vždy údaje pomocí tlačítka "Uložit". Po dokončení konfigurace
se kliknutím "OK" uloží konfigurace do souboru transceiver.cfg. Parametry
pro pásmo 2m se z důvodu zpětné kompatibility ukládají též do souborů
vuscwin.cfg a quickstart.cfg. Pro správnou funkci je třeba pro každé pásmo
nastavit typ TRXu, komunikační parametry sériového COM portu a případný
posun frekvence (kompenzace posunu X-talu v transvertoru). Je-li nastaven
typ TRXu NONE je TRX na daném pásmu neaktivní a nepřepíná se. Pokud
zaškrtnete volbu "Přepínat mód na TRXu" funguje přepínání v obou směrech tzn.
změní-li se mód na TRXu, změní se i mód nastavený v deníku a naopak. Pokud
je k TRXu připojen transvertor, zaškrtněte volbu "Transvertor", jelikož to
umožňuje "naučit" program pásma/kmitočty na TRXu pro jednotlivá VHF/UHF/SHF
pásma (viz níže). To je důležité zejména pro práci v síti, neboť jeden
počítač může být přihlášen na více pásem a jeden TRX může obsluhovat více
transvertorů zejména na mikrovlnných pásmech, takže údaj o kmitočtu z TRXu
neudává přímo pásmo ani kmitočet na kterém se skutečně pracuje. Volbu "Transvertor"
vypněte jen v případě, že TRX pracuje přímo na příslušném pásmu a bez posunu
frekvence. Je též třeba
přihlásit počítač na příslušná pásma v síti i v případě, že se síť jinak
nepoužívá, neboť jinak není zobrazován údaj o kmitočtu a módu v okně "Uzly".
Komunikace se aktivuje volbou v "TRX/Spínač pásma->Start". Tím se
aktivuje TRX na aktuálním pásmu (pokud není nastaven typ TRXu NONE). Se
změnou VHF/UHF/SHF pásma v logu se automaticky přepínají a přelaďují
příslušné TRXy i klíčovací/zvuková rozhraní podle módu. V okně "Uzly" se
zobrazuje frekvence a mód (tyto údaje se přenášejí i po síti), dále se
ukazuje vlastní frekvence v přehledu spotů (band mapa) a při dvojtém kliku
nebo RETURNu na řádek v band mapě se spolu s přepsáním údajů ze spotu do
deníku přeladí TRX na příslušnou frekvenci. Pokud je spot z jiného než
aktuálního pásma přepne se i příslušný TRX (pokud je aktivní) a klíčovací/zvuková
rozhraní. Parametry připojení lze měnit pouze není-li spojení s TRXem
aktivní. Musí se tedy nejprve ukončit komunikace v menu "TRX/Spínač pásma->Stop".
Na počátku provozu po první aktivaci přepneme v programu postupně všechna pásma,
kde je transvertor a na každém nastavíme příslušný TRX na správné pásmo a QRG. Tyto
údaje se zapamatují a tím je zajištěno správné přepínání.
Přepínač pásem
Program též může poskytovat
informací o aktivním pásmu na LPT nebo COM portu pro případné automatické
přepínání antén, transvertorů apod. Na LPT je pásmo kódováno v
hexadecimálním kódu na 4 horních datových bitech (piny 6-9). Na COM port se
posílají byty s hodnotou od 1 do 15, kde 1 odpovídá pásmu 2m, 2 je 70cm, 3
je 23cm atd. Přepíná se automaticky při změně pásma v logu. LPT port pro
přepínání pásem se může použít současné i pro klíčování CW. V nastavení lze
zvolit port, avšak parametry COM jsou fixní: 8 bitů, bez parity, jeden
stopbit, rychlost 9600.
14. Packet radio, DX cluster, ON4KST chat
a výsledky na SloVHF.net
V programu je zabudována podpora pro packet rádio a internetové
připojení na sledování DX clusteru nebo chatu při závodě jakož i posílání
průběžných výsledků na server SloVHF.net. Packet funguje v terminálovém
režimu pro modemy odpovídající standardu TNC2 a vyššímu (v současnosti TNC5+).
Připojení TNC modemu přes sériový port COM se neliší od normálního připojení,
tak jak je popsáno v dokumentaci k modemu. Rychlost, port a další parametry
je možno měnit v technických nastaveních "CW/SSB/Cluster/Chat->Nastavení
clusteru a chatu".
Pro internetové připojení k DX clusteru nebo
chatu se používá protokol telnet. Rozsáhlý seznam DX clusterovych serverů na
Internetu podporujících telnet s jejich porty najdeme na linku
http://www.iw5edi.com/ham-radio/?dx-cluster-telnet-links,65. Seznam
nejznámějších serverů je i předdefinován v programu.
Konfigurace
připojení se ukládá do konfiguračních souborů a při startu programu se
obnovuje. Pro aktivaci spojení zvolíme v okně "Cluster/Chat" v
menu
"Cluster/Chat->Připojit". Pro odpojení "Cluster/Chat->Odpojit", případně
použijeme příkaz daného serveru pro odpojení.
Při provozu v síti
může připojený počítač (uzel) sdílet DX cluster nebo chat po síti ostatním
uzlům, aktivujeme-li volbu "Server" v menu "Cluster/Chat". Na všech
ostatních uzlech (klientech) zvolíme "Vzdaleny". Adresa uzlu se sdíleným
připojením se objevuje jako "Cluster:" též v seznamu síťových uzlů (viz
kapitola 11 o síti) s označením "T" (telnet) nebo "S" (serial). Na uzlu s
připojením, se v titulku okna zobrazuje druh spojení, port, případně jméno
internetového telnetového serveru.
Příkazy pro packet a DX cluster se
zadávají v dolním řádku v okně "Cluster/Chat". Pro escape sekvence (příkazy)
TNC modemu napíšeme jako první znak *. Obsluha packetu s modemem TNC pracuje
pouze v terminálovém režimu. Proto je (v závislosti na použitém modemu)
někdy nutno nastavit parametry, které specializované packetové programy
nastavují automaticky. Jedná se zejména o nastavení vlastní značky (TNC
příkaz I), zpoždění modulace (TNC příkaz T), volba kanálu (TNC příkaz S) a
podobně. Podrobnosti lze najít v dokumentaci k příslušnému modemu.
Spoty z DX clusteru se shromažďují v okně "Přehled spotů". Jsou vedeny
čtyři seznamy pro pásma 2m, 70cm, 23cm a vyšší mikrovlnná pásma. Volíme je v menu
"Spoty" v okně "Přehled spotů". Ještě neudělané spoty se zobrazují modře,
udělané černě. Pro mikrovlnná pásma v menu "Volby->VUSC"
lze nastavit masku, která pásma v daném závodě jedeme. Maska odpovídá bitově
od nejnižšího bitu všem pásmům tzn. Bit 0 - 2m, bit 1 - 70cm atd. Do
parametrů se zadává hexadecimálně Zvolíme-li např. 78 znamená to, že jedeme
13cm, 9cm, 6cm a 3cm. E8 znamená 23cm, 6cm, 3cm a 24GHz atd. Spot se pak
považuje za udělaný, je-li spojení uděláno na všech takto předvolených
pásmech. Celou mapu pro dané pásmo lze vymazat volbou "Spoty->Vymaž". Dobu
po jakou se drží spoty v mapě lze nastavit v menu "CW/SSB/Cluster/Chat->Nastavení
packetu a chatu" okénko "Time Out". Klik na položku v seznamu spotu zobrazí
jeho detail t.j. kompletní řádek z DX clusteru. Dvojklik na tento detail
přepíše značku a lokátor do deníku.
Přes internetové telnetové
připojení je možno kromě běžných DX clusterů zvolit server
www.on4kst.info a používat specifické
funkce ON4KST chatu. V tomto případě je nutno mít na ON4KST založený účet.
Jeho uživatelské jméno (nejčastěji značka) se vloží do políčka "Přihlašovací
jméno" v nastavení packetu (CW/SSB/Cluster/Chat->Nastavení clusteru a
chatu"). Po zadání "Cluster/Chat->Připojit" v
menu okna
"Cluster/Chat" se zadá heslo a zvolí se číslo chatu na který se chceme
přihlásit. POZOR! uživatelské jméno musí
mít na serveru ON4KST nastaveny následující parametry:
/set dxclx
/set here
/set ann
/set qra <vlastní lokátor>
/set na <jméno>
V komunikačním okně se objevuje veškerá komunikace na chatu.
Zprávy z chatu adresované přímo vám (t.j. řetězce obsahující vaše
uživatelské jméno v závorce) se zobrazují červeně. Vámi odeslané zprávy a
jiné řádky obsahující vaše uživatelské jméno bez závorek se zobrazují modře.
Zprávy a příkazy se posílají z dolního příkazového řádku.
Volitelně můžete omezit přicházející DX spoty pouze
na nějaká pásma pomocí filtru
/set qrg <pásma> pásma mohou být: 50, 70,
144, 432, GHZ. Může být uvedeno i více pásem najednou oddělených mezerami.
Pro aktualizaci seznamu DX spotů z ON4KST je možno použít příkaz "/sh
dx 100" podobně jako na jiných DX clusterech a pracuje se s nimi také
stejným způsobem. Podobně lze použít i příkaz /cq pro oslovení konkrétní
stanice podobně jako při komunikaci přes internetový prohlížeč.
Pro výpis všech možností nastavení a příkazů ON4KST použijte příkaz /h
Zprávu (např. žádost o sked) je možno poslat i více stanicím
najednou, když uvedeme po příkazu /cq značky oddělené středníkem. Řádek bude
vypadat např. takto:
/cq OK1TEH;OK1DIX;OK1VPZ pse sked on 144.233 SSB
Chceme-li
napsat stanici, jejíž značka se objeví v chatu, můžeme ji dvojklikem přepsat
do příkazového řádku, kde se vytvoří sekvence /cq <značka>. Pokud
takto klikneme na více stanic za sebou, přepíší se do příkazového řádku
oddělené středníky (viz výše). Přidržíme-li
přitom klávesu CTRL přepíše se značka i do deníku.
Pro posílání zpráv
lze využít i 9 předdefinovaných pamětí ($1 až $9). V menu "Pameti->Nastavení" lze měnit jejich obsah. Pokud zvolíme v menu identifikátor paměti
je její obsah odeslán na server OK4KST. Obsahy pamětí je možno použít i v
příkazovém řádku, kde se identifikátor ($1 až $9) nahradí jejich obsahem.
Např. obsah paměti $1 je: pse sked on 144.233 SSB. Příkazový řádek pak bude
vypadat takto:
/cq OK1TEH;OK1DIX;OK1VPZ $1
a odešlou se 3
zprávy:
/cq OK1TEH pse sked on 144.233 SSB
/cq OK1DIX pse sked on
144.233 SSB
/cq OK1VPZ pse sked on 144.233 SSB
VUSC kromě běžných DX spotů zobrazuje v okně "Přehled spotů" i seznam
uživatelů s lokátory přihlášených na ON4KST. Seznam zobrazíme pomocí menu "Spoty->Seznam
ON4KST". V seznamu je též údaj o čase od poslední aktivity stanice na
chatu a (pokud je v provozu program AirScout) i čas do nejbližšího AP.
Neudělané stanice na právě zvoleném pásmu se zobrazují modře,
udělané černě, pokud není aktivován automatický dotaz na AirScout pro
KST seznam (viz kapitola 15. o připojení k AirScoutu). Jednoduchý klik na stanici v seznamu zobrazí okénko detailu.
Dvojklik na stanici mimo okénko detailu vytvoří sekvenci "/cq <značka
stanice>" a přemístí kurzor do příkazového řádku stejným způsobem
jako v okně chatu. Klikneme-li na více stanic za sebou
vytvoří se opět seznam oddělený středníky (viz výše). Pokud se při dvojkliku přidrží klávesa
CTRL, přepíše se současně i značka s lokátorem do deníku. Dvojklik na okénko
detailu přepíše značku a lokátor do deníku podobně jako u normálního DX
spotu a nevytvoří se sekvence /cq v příkazovém řádku chatu. Při vyhledávání v databázi
se údaje ze seznamu uživatelů zobrazují s poznámkou "KST" místo počtu
spojení z daného lokátoru (viz výše kapitola 6. Práce s programem při závodě). Seznam
uživatelů se
automaticky obnovuje v intervalu nastaveném ve "VUSC->Volby" (minimální
hodnota je 180 sekund). V případě potřeby lze seznam obnovit
explicitně příkazem ON4KST chatu "/sh us".
Při závodech se v DX
clusteru a zejména na chatu ON4KST obvykle objevuje velké množství dat,
takže se může stát, že žádaná informace se ztratí v množství řádků, případně
i "uteče" z okna. Pro omezení množství zobrazovaných řádků je možné
zadat
filtr. Filtr podporuje logické operace s řetězci znaků a zobrazí jen ty
řádky, které vyhovují podmínce. Jsou možné tyto operace:
~ - NEGACE
& - logické A
| - logické NEBO
[] - hranaté závorky umožňující
slučování podmínek (hranaté jsou kvůli tomu, že kulaté se mohou vyskytovat v
řádcích na chatu ON4KST)
Přitom platí pravidla Booleovy algebry tzn.,
že není-li závorkami určeno jinak, vyhodnocují se výrazy v pořadí
1.
NEGACE, 2. logické A, 3. logické NEBO.
Příklad:
Do filtru zadáme
řetězec (bez mezer): OK1DIX|[432&~DX]
V okně clusteru/chatu se budou
zobrazovat řádky obsahující buď značku OK1DIX nebo číslo 432 a zároveň
neobsahující řetězec DX.
Je-li definován filtr, je možno pomocí
tlačítka "Zap./Vyp." přepínat filtrovaný a nefiltrovaný výstup. Filtrovaný
výstup má světle žluté pozadí.
Filtr lze definovat i pro okno "Přehled spotů"
tzn. pro band mapu a seznamu uživatelů chatu ON4KST pomocí menu "Filter->Definovat".

V
polích "Značka", "Lokátor" a "DXCC" je možno použít stejné logické operace s řetězci znaků
jako u filtru v okně chatu. Při výběru DXCC země vybíráme prefixy z
pomocného seznamu pod polem. Implicitně se zařazují s operací OR, avšak výraz
lze následně libovolně změnit. Filtr aktivujeme v menu "Filter->Zapnout". Pak jsou
zobrazovány jen spoty/uživatelé, které vyhovují všem zadaným podmínkám.
Pokud máme dobré internetové
připojení, lze též posílat průběžný výsledek na server SloVHF.net. Nejprve
je třeba na stránce http://slovhf.net/en založit účet. Vpravo dole
klikneme na "Register" a vložíme potřebné údaje. Uživatelské jméno
(username) pak vyplníme v "CW/SSB/Cluster/Chat->Nastavení clusteru a chatu"
do sekce "SloVHF posílání výsledků". Přenos se aktivuje tím, že se
zadá
interval větší než 0, minimálně však 5 minut. Posílání je třeba vždy znovu
aktivovat když se otevře/založí nový závod. Stav poslední komunikace se
serverem SloVHF.net se zobrazuje v sekci "SloVHF posílání výsledků".

Výsledek se
posílá v nastaveném intervalu a též ihned po aktivaci a když se ukončí VUSC
pomocí "Závod->Ukončit a uložit". Není-li však změna v počtu bodů oproti
předchozímu intervalu, tak se výsledek z daného pásma neposílá. Pokud není
aktivní síť VUSC ("Síť->Zablokováno"),tak se posílá ze všech pásem, kde je
nenulový počet bodů. Pokud je síť v provozu, tak jen z vlastních pásem na
která je počítač (uzel) přihlášen (viz kapitola 11. Provoz v sítí - obsluha).
Výsledky jsou vidět na http://slovhf.net/en/claimed/.
Výsledky lze tamtéž ze serveru kdykoli smazat, pokud se na něj přihlásíme
uživatelským jménem, které bylo použito pro posílání.
15. Komunikace s programem AirScout
Pro využití odrazu od letadel může VUSC komunikovat s programem
AirScout od DL2ALF. K tomuto účelu je třeba v menu "Síť->Nastavení" nastavit
následující parametry:
- Port na kterém AirScout komunikuje, obvykle
9872
- Jméno serveru AirScout např. AS
Stejné parametry je třeba
nastavit též v AirScoutu pod "Options", záložka "Network" a zaškrtnout
"Activate Network Server". Doporučuje se zvolit jméno serveru
maximálně 3 znaky.
Pro získání informace o letadlech
vhodných pro konkrétní spojení je nutno aby byl v logu plně zadán platný lokátor. Pak pomocí "Síť->AirScout dotaz" nebo klávesové zkratky ALT/K se v okně "Kontrola
logu" zobrazí seznam aktuálních letů, potencionálně vhodných ke spojení.
Analogicky jako v programu AirScout jsou lety barevně odlišeny podle míry
šance na dobrý odraz a čas do přeletu. Je-li ve "Volby->VUSC" zaškrtuto "Automatický
dotaz při zadání lokátoru", zobrazí se informace o letech vždy odmezerovaní z pole lokátoru za předpokladu, že je zadán platný lokátor.
Pokud jsme připojeni k chatu ON4KST je možno informace z AirScoutu
automaticky shromažďovat pro lokátory uvedené v seznamu přihlášených
uživatelů pomocí volby "Automatický dotaz pro seznam z KST" ve "Volby->VUSC".
V seznamu se pak objevují barevně odlišené stanice s potenciálem pro AS
spojení. Při použití pravého kliku a kontext menu na řádek v KST seznamu lze
také zobrazit podrobnou informací o letech pro konkrétní stanici podobně
jako při ALT/K. Pomocí volby "Posílat watchlist z KST seznamu AirScoutu" je
také možno aktivovat automatické posílání seznamu
uživatelů z OK4KST chatu AirScoutu aby nebylo nutno vypisovat značky a
lokátory ručně. Volba "Prepínat zobrazení v AirScoutu" pak umožňuje při
dotazu z VUSC též přepnout zobrazení aktivního spojení v AirScoutu. Tuto
volbu lze vyvolat i explicitně pro jednotlivé spojení použitím CTRL/ALT/K.
Při využívání AirScoutu je třeba
vzít v úvahu, že nalezení letů může trvat i několik sekund a nároky
AirScoutu zejména na CPU jsou vysoké. K tomu je třeba
přizpůsobit frekvenci dotazů. Při automatickém shromažďování informací pro
stanice z KST chatu je vhodné omezit celkový počet dotazů nastavením rozsahu
vzdáleností i dalších parametrů pomocí filtru v okně "Prehled spotu". Pokud
nepoužíváte AirScout přímo pro sledování spojení můžete pro omezení zátěže
CPU nespoušet dynamické zobrazování (zelená šipka), vymazat políčka
značky a lokátoru vlastní stanice i protistanice a zmenšit okno AirScoutu na
spodní lištu.
AirScout může běžet buď na stejném PC nebo na jiném PC v
lokální síti, avšak vzhledem k zatížení PC, které AirScout způsobuje, se
doporučuje pro něj použít zvláštní počítač. V tomto případě je nutno
povolit na lokálním firewallu přenos broadcast paketů na portu AirScoutu (obvykle
9872). Přitom platí stejné pokyny jako při nastavování síťového spojení pro
VUSC (kapitola 12. Provoz v síti - instalace a konfigurace),
zvláště pak, že pokud máme v síti více AirScout serverů musí mít různá jména
i porty.
16. Nahrávání zvuku
Při obtížném příjmu stanice lze zapnout nahrávání zvuku pomocí zvukové
karty. Pro připojení výstupu z TRXu použijeme běžný stíněný NF stereo kabel,
avšak doporučuje se oddělit galvanicky PC a TRX pomocí vhodného NF
transformátorku kvůli omezení indukce rušivých brumů. V ovládácím panelu
mixéru zvukové karty (Ovládací panely->Zvuk a Audio) ve složce Audio
klikneme na "Hlasitost" u nahrávání, zvolíme podle propojení příslušný zdroj
signálu ("Microphone" nebo "LineIn") a nastavíme úroveň, aby nahrávka nebyla
zkreslená. U ostatních zdrojů signálů nastavíme úroveň na nulu nebo je
zablokujeme. Pokud má TRX zabudovánu vlastní USB zvukovou kartu nebo
používáme zvukový chip Microhamu, je nutno zvolit v menu "CW/SSB/Cluster/Chat->Nastavení
CW/SSB" příslušná rozhraní pro vstup a výstup na relevantních pásmech,
potažmo TRXech.
Zvukový záznam můžeme použít po závodě k eventuální
opravě přijatého kódu. Ovládá se pomocí tlačítek v okně CW/SSB/Recorder nebo
zkratkami uvedenými výše. Při prvním záznamu v závodě se automaticky vytvoří
v adresáři závodu podadresář sound, kam se ukládají soubory *.wav s
nahrávkami. Pojmenování se vytváří z časových značek počátku a konce
nahrávání, hodiny a minuty ukončení nahrávky a značky protistanice. Značka
se bere v okamžiku ukončení nahrávky z řádku deníku, kde je právě kurzor.
Je-li spojení uloženo pomocí <Enter>, je nahrávání automaticky ukončeno.
Pokud je zatržena volba "Trvalé nahrávání" v okně "CW/SSB/Recorder Ovládání", otevře se ihned další soubor a nahrávání pokračuje.
V okně ovládání
je zobrazován aktuální stav nahrávání. Probíhá-li záznam, jsou odpočítávány
vteřiny času nahrávky. Velikost souboru je přibližně 1MB za minutu a je tedy
třeba užívat nahrávání s rozumem, abychom nezaplnili úplně pevný disk.
Soubory jsou standardního formátu a lze je též přehrávat všemi běžnými
softwarovými prehrávači, případně dále zpracovávat.
17. Rotátor
Hardware
Ovládání rotátoru z počítače je možné přes
sériový COM (protokol Yaesu nebo SPID), paralelní LPT port (protokol VUSC s
adaptérem) nebo USB port (protokol
VUSC pomocí adaptérů s PICem nebo s Arduinem). Program podporuje až 10 rotátorů
současně. Jejich maximální počet se nastaví v menu "Volby->VUSC".
Parametry připojení (port, rychlost, typ) se nastavují v menu "Rotátor->Nastavení". Jednotlivé
rotátory se pak aktivují pomocí menu "Rotátor->Rotátor-><jméno>" podle jejich názvu.
POZOR! u starších
ovladačů SPID je vzhledem k nízké přenosové rychlosti při zobrazování vidět
určité zpoždění, nejedná se o závadu.
Připojení rotátoru přes USB nebo paralelní LPT port podle standardu VUSC
vyžaduje použití jednoduchého adaptéru mezi portem a rotátorem, avšak oproti
obvyklým protokolům (Yaesu nebo SPID) jsou zde rozšířené možnosti
konfigurace a ovládání. Schémata jsou uvedena v dodatku. Pro připojení přes
USB jsou dvě možnosti. První (starší) adaptér používá PIC CY7C63001AFWP1,
druhý (nový) používá mikropočítač Arduino UNO R3. Starší adaptér s PICem má
výhodu v tom, že není nutno nahrávat program do PICu, avšak funguje pouze s
32bitovými Windows, jelikož výrobce už nedodává driver pro 64bitové systémy.
Adaptér s Arduinem funguje na všech systémech, jedno Arduino může ovládat až
3 rotátory současné a adaptér je jednodušší, avšak instalace softwaru je
složitější, neboť je nutno nahrát do Arduina příslušný program.
K oběma typům adaptérů jsou
vytvořeny desky plošného spoje v programu Eagle
vusc_generic_new.brd a vusc_arduino.brd. Desky
jsou dvoustranné a jsou popsány, takže je vidět korespondence se schématy.
Předpokladem pro využití těchto adaptérů je použití jako
snímače polohy potenciometru nebo jiného snímače, který dodává napětí lineárně v
závislosti na azimutu v rozsahu od 0 do 4.5-4.9V. Hodnota potenciometru může
být od cca 200 ohmů do asi 30 kiloohmů. Horní hranice je omezena náchylností
k indukci rušivých napětí na vstupy o vyšší impedanci při vysílání. K
napájení potenciometru můžeme použít napěťového i proudového zdroje (viz
dále). Výhoda napěťového zdroje je v tom, že se nemusí nastavovat pro různé
hodnoty snímacího potenciometru, avšak jsou třeba 3 dráty pro připojení.
Proudový zdroj vyžaduje pouze 2 dráty, avšak je třeba ho nastavit
individuálně podle
hodnoty snímacího potenciometru. Napětí z případného externího snímače se
připojí místo potenciometru do bodu C proti zemi (viz schéma).
Adaptéry s PICem a paralelním LPT portem používají osmibitový A/D převodník
ADC0804LCN. Při připojení přes port LPT jsou tyto bity přivedeny na datové
signály 0-7 (piny 2-9). Program však čte na LPT portu i devátý bit na
signálu ACK (pin 10), takže je možno pro zvýšení přesnosti indikace použít
eventuelně i vlastní adaptér s převodníkem poskytujícím 9 bitů. Adaptér s
Arduinem používá vnitřní desetibitový A/D převodník, takže obvod ADC0804LCN
odpadá (viz schéma).Vstupy A/D převodníků bývají citlivé na překročení
vstupního napětí. Maximální napětí na
vstupu nesmí v žádném
případě překročit 5V, neboť hrozí jeho zničení. Z
tohoto důvodu je v adaptéru zařazen ochranný prvek s
komparátorem LM393N. Pomocí DIP přepínačů na desce adaptéru se nastaví
napájení a ochrana pro jednotlivé případy
podle tabulky:
| Snímač polohy |
DIP1 kontakt 1 |
DIP1 kontakt 2 |
DIP2 kontakt 1 |
DIP2 kontakt 2 |
| Potenciometr napěťově 5V |
OFF |
OFF |
OFF |
ON |
| Potenciometr proudově |
ON |
ON |
ON |
OFF |
| Vnější zdroj |
ON |
OFF |
ON |
OFF |
Na desce adaptéru jsou též 4 propojky (jumpery) pro možnost napájení motoru
střídavým (např. Kenpro) nebo stejnosměrným napětím (např. Yaesu). Na desce
jsou označeny JP1 až JP4. Jsou-li
všechny propojky spojené, napájí se motor ze stejnosměrného zdroje (14-24V),
který napájí i samotný adaptér, takže musí být dostatečně proudově
dimenzován. Motor rotátoru se připojí na kontakty RE1A a RE1B na desce. Jsou-li propojky rozpojeny, přivede se příslušné střídavě napětí
na kontakty AC1 a AC2 a fázovací kondenzátor se připojí mezi kontakty RE1A a
RE2B. Krajní vinutí motoru se připojí na kontakty RE1A a
RE2B a vodiče od středu vinutí motoru (které jdou přes koncové spínače) na
kontakty RE1B a RE2A. V tomto případě slouží stejnosměrný zdroj jen pro napájení
adaptéru a může být malý (cca 200 mA).
POZOR! Arduino je třeba napájet pouze z vnějšího zdroje 7-12V, nejlépe stabilizátorem
7808 jak je naznačeno ve schématu, případně vnějším
"kalkulačkovým" zdrojem. Napájení z USB konektoru PC nelze použít kvůli
rozptylu hodnot napětí na různých PC a jeho změny se zátěží, které ovlivňují
referenci vnitřního A/D převodníku a tím i kalibraci měřicího potenciometru.
Z tohoto důvodu je též nutno nepřipojovat 5V z PC na USB konektor Arduina (např. pomocí kabelu, kde tento vývod není propojen nebo přerušíme vývod na USB
konektoru).
Ve schématu je červenou čarou vyznačeno
rozhraní pro připojení Arduina. K jednomu Arduinu mohou být takto připojeny
až tři adaptéry. Body označené ve schématu a deskách spojů jsou připojeny k
Arduinu podle následující tabulky:
Tabulka připojení pinů Arduina
| Bod ve schematu |
Rotator A |
Rotator B |
Rotator C |
| G |
pin A0 |
pin A1 |
pin A2 |
| P |
pin D4 |
pin D8 |
pin D10 |
| Q |
pin D5 |
pin D9 |
pin D11 |
| X |
pin D2 |
pin D6 |
pin D12 |
| Y |
pin D3 |
pin D7 |
pin D13 |
| AR |
pin 5V |
pin 5V |
pin 5V |
| GND |
pin GND |
pin GND |
pin GND |
Piny D jsou označeny na desce Arduina jako DIGITAL, piny A jako ANALOG
IN. Body P a Q sloužící k ručnímu ovládání se připojují přímo k Arduinu a
nejsou tudíž (na rozdíl od adaptéru s PICem) na desce adaptéru.
Starší USB adaptér s PICem - instalace a kalibrace
Obvod CY7C63001AFWP1 (naprogramovaný CY7C63001C-PXC, objednací číslo
CY7C63001PFW varianta 1) pro USB komunikaci je naprogramovaný PIC, který lze
i s příslušným driverem do Windows objednat u firmy AK MODUL-BUS GmbH na
webu http://www.ak-modul-bus.de za
cca 15,- euro. Web je bohužel pouze v němčině, ale objednání není složité.
Postup je následující:
Na úvodní stránce zadáme do okénka "Suchbegriffe"
řetězec CY7C63001 a klikneme na Suchen. Objeví se několik
linků z nichž zvolíme "Mikrocontroller
CY7C63001C-PXC mit Firmware". Na další stránce níže pod titulkem
"Bestellen"
zkontrolujeme "Artikel Nr. CY7C63001PFW", v okénku pod ním
zvolíme
"Port-Chip Variante 1" a v "Anzahl"
zadáme počet kusů. Klikneme na "In den Warenkorb", čímž
si dáme objednávku do nákupního koše. Pak už lze v pravém horním rohu
kliknout na "Cart" a přejdeme na platbu, která je
již v angličtině. Platba je možná i přes PayPal. Ještě stáhneme poslední
verzi driveru na adrese http://www.ak-modul-bus.de/cgi-bin/iboshop.cgi?show1200000510,254447591177330
nebo na stránce, kde se objednává klikneme "Downloads".
Pod titulkem "Treiber für den Mikrocontroller CY7C63001 mit der Firmware
Port-Chip Variante 1 oder Port-Chip Variante 2" klikneme "Details"
a na následují stránce Download starten". Stáhneme archiv
MBUSBprt.zip, který obsahuje soubory MBUSBprt.sys
a MBUSBprt.inf.
Nejprve nainstalujeme driver. Rozbalíme soubor MBUSBprt.zip do
vhodného adresáře. Ve Windows XP se instalace driveru nastartuje
automaticky při prvním připojení adaptéru k USB na běžícím PC. Windows najdou
nový hardware a požadují driver. Zadáme adresář se soubory
MBUSBprt.sys a MBUSBprt.inf a dokončíme instalaci.
Ve Windows Vista, 7, 8 a 10 se driver nainstaluje před připojením USB pravým klikem
na soubor MBUSBprt.inf a volbou "Instalovat".
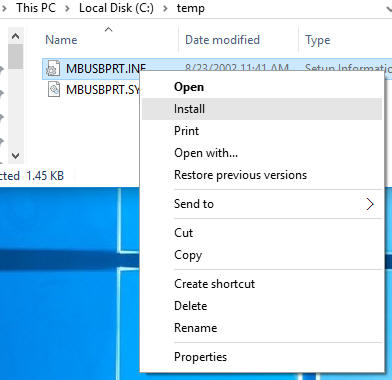
Adaptér
připojíme na USB port až po úspěšně instalaci driveru.
POZOR! Při prvním připojení může trvat i několik desítek sekund, než
PIC naváže komunikaci s USB portem. PIC se jinak chová
podobně jako jiná USB zařízení např. flash paměť a lze ho libovolně
připojovat i odpojovat za běhu PC, avšak musí být připojen před startem
VUSC.
Postup nastavení jednoho rotátoru:
1.
Zkontrolujeme, v případě proudového napájení potenciometru nebo napětí z
externího snímače nastavíme, napětí v bodě C v krajních polohách rotátoru v
rozsahu od 0.1-0.5V do
4.5-4.9 V.
2. Trimrem 820R nastavíme v bodě A napětí asi o
0.1V nižší než je nejnižší napětí na potenciometru v bodě C. Trimrem 3k3 pak
nastavíme v bodě B napětí asi o 0.1V vyšší, než je polovina maximálního
napětí v bodě C.
3. Spustíme VUSC. Pomocí menu "Rotátor->Nastavení" otevřeme okno nastavení a v něm v menu "Rotátor" v levém horním rohu
vybereme příslušný rotátor. Zaškrtneme box USB. Můžeme i v případě potřeby
změnit název rotátoru. Implicitní názvy rotátorů jsou Rotator0, Rotator1,
Rotator2 atd. Postup zopakujeme pro všechny rotátory připojené přes PIC
adaptér a zavřeme okno pomocí "OK".
4. Připojíme adaptér k
USB portu
počítače a v menu "Rotátor->Rotátor-><jméno>" aktivujeme
příslušný rotátor. Objeví se okno s indikátorem polohy. Otevřeme
znovu okno nastavení ("Rotátor->Nastavení") a vybereme příslušný rotátor.
Pak otočíme rotátor postupně do obou krajních poloh a zkontrolujeme zda údaj
čítače v těchto polohách je v mezích od 258-268 do 500-510. Není-li tomu tak
upravíme v adaptéru jemně velikosti napětí trimry 820R(dolní hodnota) a 3k3(horní
hodnota).
5. Otočíme rotátor do levé krajní polohy, vložíme její
azimut v levém okénku "Kalibrace rotátoru" - "Rozsah" a klikneme "Nastavit".
Otočíme rotátor do pravé krajní polohy, vložíme koncový azimut v pravém
okénku "Kalibrace rotátoru" - "Rozsah" a klikneme "Nastavit". Hodnoty
počátečního a koncového azimutu se nesmí překrývat tzn. že je-li např.
počáteční azimut 60 stupňů a rotátor se točí v rozsahu 380 stupňů, tak
koncová hodnota bude 60+380=440 stupňů (nikoli 80). Počáteční a koncový
azimut musí být zadány tak, aby smysl otáčení indikátoru odpovídal smyslu
otáčení rotátoru.
6. V dolní části okna (volitelně) přiřadíme
rotátor na pásmo, kde se používá.
7. Zkontrolujeme, zda souhlasí
ovládání směru vlevo/vpravo s otáčením rotátoru. Není-li tomu tak, zaškrtneme
"Reverze motoru".
8. Zavřeme okno pomocí "OK".
POZOR při použití více rotátoru se starším
PIC adaptérem současně! Driver PICu bohužel (na rozdíl od
COM nebo LPT portu) neumožňuje explicitně přiřadit pořadí k jednotlivým USB
portům. Porty jsou k rotátorům přiřazeny podle pořadí v jakém byly USB
adaptéry jednotlivých rotátorů připojeny k PC. Máme-li tedy více rotátorů
připojených přes PIC USB adaptér, musíme je při normálním startu programu
připojit a otevřít ve stejném pořadí jak byly připojeny a otevřeny při
poslední kalibraci, aby kalibrace souhlasila s příslušnými rotátory. Toto
přiřazení se ukládá a použije se při rychlém restartu, tzn., že je obnoveno
přiřazení USB portu k rotátorům (adaptérům) podle posledního stavu bez
ohledu na pořadí ve kterém byly po restartu otevřeny. Pokud však rebootujeme
PC je nutno adaptéry vždy znovu připojit v náležitém pořadí podle poslední
kalibrace.
Nový USB adaptér s Arduinem - instalace a kalibrace
Tento adaptér používá mikropočítač Arduino UNO R3 s USB rozhraním, který lze
koupit za cca 200,- Kč nebo levněji na eBay za cca 80,- Kč. Jedno Arduino
umožňuje připojit až 3 rotátory (viz níže popis a schéma). Pro připojení je
třeba nainstalovat driver, který emuluje COM port na USB pro komunikaci a
nahrát do Arduina program. POZOR! Různí
výrobci klonů Arduino používají různé FDTI chipy jako převodníky USB/COM,
takže instalace driveru se může lišit i u desek s Arduinem, které vypadají
na první pohled naprosto stejně. Na Windows 7, 8, a 10 se
driver nainstaluje většinou sám automaticky při prvním připojení Arduina na
USB port, avšak používá-li (většinou čínský) klon FTDI chip CH340, musí se
stáhnout driver na http://www.wch.cn/download/CH341SER_EXE.html
a instalovat ručně. Ručně je též třeba instalovat driver na Windows
XP. Podrobný popis instalace driveru je zde
https://arduino.cz/zaciname-s-arduinem-ve-windows/.
Po instalaci driveru a připojení Arduina na USB se musí zjistit číslo
příslušného emulovaného COM portu ve Windows pomocí pravého kliku na ikonu "Tento
počítač->Vlastnosti" a "Správce zařízení". Rozklikneme položku "Porty (COM &
LPT)" a najdeme "USB-SERIAL (COMx)", kde x je číslo portu Arduina. Pak
nahrajeme do Arduina program. Použijeme utilitu XLoader, kterou stáhneme zde
http://xloader.russemotto.com
nebo zde http://www.hobbytronics.co.uk/arduino-xloader
či zde
https://github.com/xinabox/xLoader.
Nastavíme parametry:
COM port: COMx
Baud rate: 115200
Arduino type: UNO(ATmega328)
Hex file: vuscrot.ino.standard.hex
(soubor s firmwarem z adresáře VUSC)

Klikneme na Upload. Po úspěšném nahrání
provedeme nastavení parametrů rotátoru.
Postup nastavení pro jeden
adaptér:
1. Zkontrolujeme, v případě proudového napájení potenciometru
nebo napětí z externího snímače nastavíme, napětí v bodě C v krajních
polohách rotátoru v rozsahu od 0.1-0.5V do 4.5-4.9V. Toto provedeme pro všechny rotátory
připojené k tomuto adaptéru.
2. Připojíme
adaptér k USB portu počítače, pokud již není připojen a spustíme VUSC. Pomocí menu "Rotátor->Nastavení"
otevřeme okno nastavení a v něm v menu "Rotátor" v levém horním rohu
vybereme příslušný rotátor. Můžeme i v případě potřeby změnit název rotátoru
na řádce pod ním.
Implicitní názvy rotátoru jsou Rotator0, Rotator1, Rotator2 atd. Zaškrtneme
volbu USBCOM a identifikaci rotátoru A, B nebo C. Jedno Arduino umožňuje
připojení až třech rotátorů současně. Písmena označují příslušné piny
Arduina na které jsou jednotlivé rotátory připojeny (viz tabulka výše). Dále
se nastaví COM port Arduina a rychlost 38400 (jednotlivé údaje zapisujeme kliknutím
na tlačítko "Nastavit"). Nastavení provedeme pro všechny rotátory připojené
přes tento adaptér. Zavřeme okno nastavení pomocí "OK".
3.
V menu "Rotátor->Rotátor-><jméno>"
aktivujeme příslušný rotátor. Objeví se okno s indikátorem polohy. Pak otevřeme znovu okno nastavení ("Rotátor->Nastavení")
a zvolíme příslušný rotátor. Otočíme rotátor postupně do obou krajních
poloh a zkontrolujeme rozsah čítače. Dolní mez je dána minimální hodnotou
měřicího potenciometru nebo snímače v rotátoru a měla by být maximálně 200 (je-li vyšší
je vhodné posunout mechanicky převod na potenciometru/snímači v rotátoru). Horní mez
by měla být v rozsahu 950 - 1020. V případě napájení měřícího potenciometru
z napěťového zdroje 5V na Arduinu je hodnota zaručena automaticky. V případě
proudového zdroje ji lze upravit jemným nastavením jeho trimru 200R.
4. Otočíme rotátor do levé krajní polohy, vložíme její azimut v levém
okénku "Kalibrace rotátoru" - "Rozsah" a klikneme "Nastavit". Otočíme
rotátor do pravé krajní polohy, vložíme koncový azimut v pravém okénku "Kalibrace
rotátoru" - "Rozsah" a klikneme "Nastavit". Hodnoty počátečního a koncového
azimutu se nesmí překrývat tzn. že je-li např. počáteční azimut 60 stupňů a
rotátor se točí v rozsahu 380 stupňů, tak koncová hodnota bude 60+380=440
stupňů (nikoli 80). Počáteční a koncový azimut musí být zadány tak, aby
smysl otáčení indikátoru odpovídal smyslu otáčení rotátoru.
5. V
dolní části okna (volitelně) přiřadíme rotátor na pásmo, kde se používá.
6. Zkontrolujeme, zda souhlasí ovládání směru vlevo/vpravo s otáčením
rotátoru. Není-li tomu tak, zaškrtneme "Reverze motoru".
7. Body 3.
až 6. provedeme pro všechny rotátory připojené pomocí Arduina a ukončíme nastavení
pomocí
"OK".
Adaptér připojeny k LPT portu - instalace a
kalibrace
V systému musí být instalován DLPortIO driver (viz
kapitola 3. Instalace), tudíž tato možnost funguje jen na 32bitových
Windows.
Jinak postupujeme jako při instalaci starého adaptéru s PICem s
těmito změnami:
- Vynechá se část popisující instalaci PICu a jeho
driveru.
- V bodě 3 zadáme paralelní LPT port a potvrdíme kliknutím na "Nastavit".
Port LPT nesmí být použit současně pro jiný účel. Boxy USB a USBCOM nesmí
být zaškrtnuty.
- V bodě 4, pokud používáme vlastní adaptér k LPT portu
s devátým bitem, nastavíme dolní údaj čítače v mezích 2-12.
- Na desce
plošného spoje neosazujeme PIC, krystal a USB konektor a propojíme signály z
desky přímo na LPT port podle schématu.
POZOR! Po zapnutí počítače a nabootovaní operačního systému může být
paralelní LPT port v nedefinovaném stavu. Proto zapínejte zdroj napětí
rotátoru až po spuštění programu a aktivaci rotátoru, aby nedošlo k
nechtěnému zapnutí motoru. Při ukončení práce je též třeba vypnout nejdříve
zdroj motoru a pak ukončit program.
Nastavení pro všechny adaptéry
Po ukončení kalibrace jsou
automaticky nastaveny elektronické koncové omezovače na počáteční a koncovou
kalibrační polohu. Z tohoto důvodu je nutno, pokud máme v rotátoru též
mechanické koncové spínače, je nastavit tak, aby jejich vypínací polohy
souhlasily s minimálním a maximálním napětím na měřícím potenciometru. Na
indikátoru je žlutě označen rozsah překrývání v koncových polohách. Červeně
je označen rozsah mimo koncové omezovače v případě, točí-li se rotátor v
rozsahu méně než 360 stupňů. Je-li nutno dodatečně omezit rozsah otáčení
např. kvůli překážce v okolí nebo aby blízké antény nevysílaly proti sobě,
je možno nastavit softwarové dorazy explicitně v režimu nastavení klikaním na okraj indikátoru pravým (dolní mez) nebo levým (horní mez) tlačítkem
myši. Při normálním provozu je rozsah překrývání označen zeleně, ale dostane-li
se rotátor do tohoto rozsahu, změní se barva na žlutou.
Používáme-li
rotátor u nějž už byla kalibrace provedena, avšak po postavení antény např.
na kótě nesouhlasí její směr, není nutno provádět celou kalibraci znovu. V
režimu nastavení ("Rotátor->Nastavení") otočíme anténu na známý azimut (např. maják, podle kompasu
nebo význačné kóty v okolí), do políčka "Rektifikace" zadáme odpovídající
azimut a klikneme "Nastavit". Tím se opraví směrování při zachování
stávající kalibrace. Tato možnost je též u rotátoru připojeného přes COM
port s protokolem Yaesu. Pro uchování nastavení ho uložíme pomocí "Závod->Nastavení->Uložit".
Konfigurace se ukládá do souboru rotator.cfg. Z důvodu
kompatibility s předchozími verzemi se konfigurace prvního rotátoru ukládá
též do souborů vuscwin.cfg a quickstart.cfg.
Ovládání
Pro ovládání rotátoru se používají
tyto klávesy:
CTRL/? - nastavení rotátoru na azimut lokátoru na němž
je kursor.
CRTL/> - otáčení rotátoru vpravo (ve směru hodinových
ručiček).
CRTL/< - otáčení rotátoru vlevo (proti směru hodinových
ručiček).
CTRL/mezera - Stop
CTRL/' - cyklické přepínání
vybraného rotátoru.
Klik myší na okraj indikátoru polohy otočí
rotátor do daného směru.
Klávesy fungují pro vybraný rotátor, který
je odlišen červenou šipkou (ostatní mají modrou šipku). Vybraný rotátor se
mění buď přepnutím pásma (podle přiřazení) nebo pomocí CTRL/'. Jednotlivé
rotátory lze samozřejmě nezávisle ovládat pomocí myši nebo ručního ovládání
na adaptéru (viz schema).
18. Dodatek - zapojení
adaptérů a konektorů
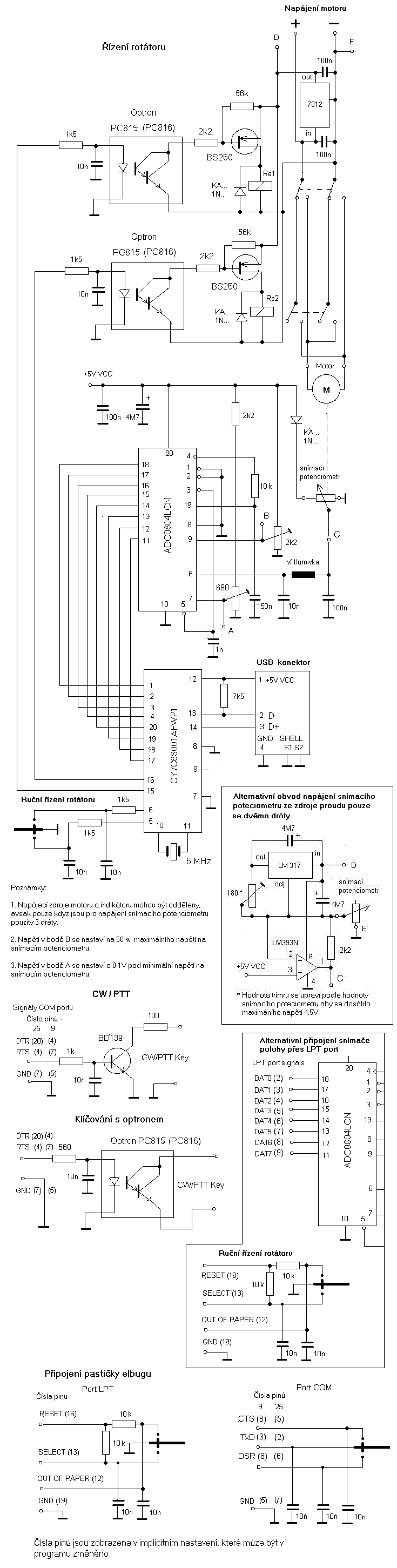
Potřebujeme-li
galvanické oddělení počítače a TRXu použijeme pro klíčování CW a PTT obvod s
optronem
Adaptér s Arduinem strana spojů
(průhled ze strany součástek)

Adaptér s Arduinem
strana součástek

Tabulka připojení pinů Arduina
| Bod ve schematu |
Rotator A |
Rotator B |
Rotator C |
| G |
pin A0 |
pin A1 |
pin A2 |
| P |
pin D4 |
pin D8 |
pin D10 |
| Q |
pin D5 |
pin D9 |
pin D11 |
| X |
pin D2 |
pin D6 |
pin D12 |
| Y |
pin D3 |
pin D7 |
pin D13 |
| AR |
pin 5V |
pin 5V |
pin 5V |
| GND |
pin GND |
pin GND |
pin GND |
Piny D jsou označeny na desce Arduina jako DIGITAL, piny A jako ANALOG
IN. Body P a Q sloužící k ručnímu ovládání se připojují přímo k Arduinu.
PIC/LPT adaptér strana spojů (průhled ze strany součástek)

PIC/LPT adaptér strana součástek

V případě LPT portu neosazujeme
PIC, krystal a USB konektor a signály propojíme přímo na LPT port podle
schématu. |
|