#############################################################
VUSC for Windows
#############################################################
Version 6.13
OK1DIX (c) 2006
1. VUSC - VHF/UHF/SHF/Contest
The program was developed for VHF/UHF contests. Operator
experiences of contest stations OK1KRA and OK2KKW have been used during its
development. Of course any ideas to improve it are very welcome. Currently
there's only an English program version, but there will be the Czech and German
versions soon.
2. Technical conditions
Requirements:
Hardware:
- processor:
better then PII at 200 MHz
- RAM:
at least 32 MB
- free
space on hard disc: about 5 MB
- ports:
1 x serial RS-232C (COM), 1 x parallel Centronics (LPT)
- sound
card
- network
card
Software:
- Windows
2000/XP/Me/98SE
- DirectX
9.0c or higher
- DLportIO Driver
3. Installation
It’s very likely, that DirectX is already installed in
your system. You can check it by running the program dxdiag.exe, usually
located in C:\WINDOWS\SYSTEM32 or C:\WINNT\SYSTEM32. If there’s no DirectX or a
version older then 9.0a download it from http://www.microsoft.com/downloads/details.aspx?FamilyId=9226A611-62FE-4F61-ABA1-914185249413&displaylang=en
or http://www.soft32.com/
(search for the “DirectX Redistributable”) and follow the instruction for
installation.
Then unpack the vusc.zip archive (if it’s a new VUSC
Windows installation in a new separate directory) and install the DLportIO
driver by running Install.exe in the subdirectory DriverLINX\install. If it's a
new installation also unzip the archive databases.zip in the subdirectory
“data” and copy all files from this subdirectory into the program directory
(one level up). In case of upgrade to a higher VUSC version do _NOT_ copy them
since your private databases would be destroyed. The old *.DIX files from the
DOS VUSC version can be read, but they are automatically converted to the new
Windows format when saved and can not be used by the DOS version any more.
4. List of files
The complete installation
contains following file:
- VUSC.EXE
- contest program
- TR.EXE
- utility to transform database files
- USORT.EXE
- sort utility
- DBASE.BAT
- batch file for the database update
- VUS_BASE.ASC
- ASCII file containing the database records sorted by stations
- VUS_BASE.DAT
- database binary file sorted by stations
- LOC_BASE.ASC
- ASCII file contaning the database records sorted by locators
- LOC_BASE.DAT
- database binary file sorted by locators
- QSL_BASE.ASC
- QSL database ASCII file
- CONLIST.TXT
- list of contests entered in the database
- QSLTEM.HDR
- QSL label form
- VUS.HDR
- log header form for contests evaluated by distances
- VUS2.HDR
- log header form for contests evaluated by locators/multipliers
- VUS3.HDR
- log header form for Nordic Activity Contest
- VUSC.HTM
- czech documentation in HTML format
- VUSCA.HTM
- english documentation in HTML format
- SCHEMA.JPG
- czech scheme of rotator interface and CW keying
- SCHEMA_EN.JPG
- english scheme of CW keying and other interfaces
- VUSCWIN.CFG
- file containing CW memories, port settings and other technical
parameters
- QSL_BASE.ASC
– QSL database file
- CONTLIST.TXT
– list of evaluated contests
Following files are created while working with the program:
- #######.DIX
- contest file
- #######.BIN
- work file
- #######_$$$.LOG
- log file from one band
- #######_$$$.EDI
- contest log file from one band in EDI format.
- #######_$$$.LDB
- sorted list of calls with their locators.
- #######_$$$.SUM
- summary sheet of one band (calls with their contest numbers).
- #######_$$$.QSL
- file to print on QSL labels
- #######_$$$.ADI
- file in ADIF format for upload to http://www.eqsl.cc/qslcard/
- OWNH.HDR
- stored individual data of the log header sheet
- QSL_BASE.DAT
- QSL binary work file
####### - stands for the name of the contest
$$$ - three characters band code
144 - 144 MHz
432 - 432 MHz
129 - 1296 MHz
232 - 2320 MHz
340 - 3400 MHz
565 - 5.6 GHz
10G - 10 GHz
24G - 24 GHz
47G - 47 GHz
76G - 76 GHz
5. Program start
Before the start the right local time and time zone
setting should be checked. It’s not necessary to set UTC time on your
computer provided the system time and
the local time zone settings are correct. The program allows later time
correction, but you avoid complications if you don't start with the wrong
setting.
The system variable PATH must contain the symbol for
the current directory ".". Check it in the system setting
“Start->Settings->Control Panel->System->Advanced->System”
variables and set it if necessary.
Start the program with double click on VUSC.EXE file
or create a short cut on the desktop.
If you work in network it’s absolutely necessary after
the program start to synchronize time on all computers before the contest
begins. Choose one computer with the right time and zone setting, open a
contest, log it on any band and use the menu “Network->Band to synchronize”
on other computers to synchronize the clock.
The program is designed for minimal display resolution
1024x768 pixel. Optimal resolution is 1280x1024 or better. You can change size,
layout and fonts ("Options->Font") of all windows to match them to
your display and individual needs. If you terminate the program with
“Contest->Exit” the current setting is saved in the file vuscwin.cfg for the
next start. The configuration can be stored also explicitly by using
“Contest->Save config”. If this file does not exist at the program start
default values are used.
6. Contest operation
The program VUSC has been primarily designed for
on-line usage by the operator in the contest. To open a new contest, choose the
menu item “Contest->New” and enter the contest name, evaluation style, own
locator and call sign. If you use the style “Locators with/without Multipliers”
you can supply your own file with the point pattern for a specific contest.
Take a look at the default file QRBPAT.DAT for an example. You can also open an
existing contest file with “Contest->Open”. Following file formats can be
read: VUSC specific format (extension “.dix”), EDI format (“.edi”) or a crash
recovery file (“.bin”). The contest data are secured, so they don’t get lost
even if the program and/or computer crash for any reason. Only the last
currently entered QSO may be lost. In such case after the program restart look
for the file with the relevant contest name and extension “.bin” in the file
open dialog and open it. When opening a “.dix” file and a “.bin” file with the
same name exists (i.e. the program was not correctly closed) a warning message
is issued and you can choose if you want to read the original file or the crash
recovery copy. In addition you can write backup copies at any time during the
contest by using “Save as” menu item. It’s also possible to merge another file
to the open contest by using “Contest->Add”.
The log has a classic form. It means that the QSO are
entered as they have been made in time and all fields (inclusive QSO number)
can be changed at any time also in previous records (the same philosophy as in
the CT contest log from K1EA). Be careful when manipulating QSO numbers because
the other stations have them already in the log. Also avoid putting higher QSO
number before the lower one.
Normally you move among the input fields using SPACE
or TAB key. For changing of other fields, click on them with the mouse.
After bad experiences with too restrictive input date
checks, the program allows to enter double and/or incomplete QSOs. All data can
be changed at any time and all changes are immediately reflected in the whole
log also on the other computers in the network if used.
The current UTC time is automatically entered, when
not supplied manually. If working in network the clock must be synchronized
(see above the previous chapter).
For a quick filtering of calls when checking an
incomplete call/locator received you can use meta characters "*" and
".". The "*" matches a string of any characters, the
"." matches just one character. To make the usage of meta characters
clear look at following examples:
If a string like DL.KN is entered, all call signs of
set DL1KN, DL2KN ... DL0KN with their locators and bands are displayed in the
window “Current contest check”. Similarly if you enter *KN all call signs
ending with KN are displayed. The same rules apply for the locators.
For faster data entering it is possible to omit the
call sign prefix and report 59(9). Also the first two letters of a locator (if
omitted) are automatically added for the area of one big WW locator around your
own QTH. The boundaries for this area can be changed in the setting
“Options->VUSC” “North-South default border” and “East-West default border
as well as the default call sign prefix.
The program supports also inquiries to the database of
call signs and locators from previous contests. For the locator check (F9) the
call sign must be completely entered except for /P, /A and similar. A list of
all locators from the previous contests for this call sign is displayed. For
the call sign check (F10) the locator must be entered completely. The number at
the displayed records means the number of occurrences of the combination
call/locator in previous contests. The function “super check” (F11) searches
for records containing parts of call signs and locators. The search results are
displayed in the window “Database check”. Apparently wrong database records
(for instance if a locator differs only in one letter against the currently received
locator) can be removed from the database by clicking on it and deleting with
When entering a call sign a database check is
automatically made. You can set which kind of check is performed by default by
using “Options->VUSC->Default database check”. Normally you should use
“Super Check”. However on less performing machines you may experience some
delay when entering the call sign and/or locator. In this case try to set the
option to “Call Check”.
There’s also an option to backup work file during the
contest in case it gets damaged for any reason. The number of backup copies and
frequency can be set in “Options->VUSC. The copies are stored in the
directory of the same name as the contest.
For general overview different types of statistics can
be selected in the menu in the window “Statistic”.
To enter and edit the QSO records following keys can
be used:
Arrows UP, DOWN - move through the records.
Arrows LEFT, RIGHT - move inside of one field.
SPACE - move to the next field right
TAB - move to the next field left
Home - move cursor to the begin of a field
End - move cursor to the end of a field
Page Up - list of one page up
Page Dn - list of one page down
INS - toggle insert/overwrite mode
CTRL/Page Up - jump to the begin of the log
CTRL/Page Dn - jump to the end of the log
Delete - delete character under the cursor
Backspace - delete character left from the cursor
CTRL/W, F12 - wipe out a not finished QSO
CTRL/N – enter remark to a QSO
Return, Enter – Saving of a new QSO or confirmation of
a change of an existing QSO, without the confirmation no change is made and the
old data are put back.
CTRL/Return - same as Return, but in addition the band
and frequency for a sked is to be entered and a message is sent to another node
in the network according to the chosen band.
Right click on a QSO – A context menu with the most frequent
QSO operations
Function keys:
F1-F8 CW/SSB buffers (see below)
F9 - locators database check for a call
F10 - calls database check for a locator
F11 - super check partials of calls and locators
F12 – wipe out current line
General control keys:
ALT/M – mode change CW/SSB
ALT/X - program exit with saving of the contest file
and configuration changes (file vuscwin.cfg).
ALT/Q - quit the program without saving any file. All
data entered/changed since the program start is lost.
ALT/L – switch to the message window in network mode
(see below)
ALT/R – log recalculation
ALT/F – find a call
ALT/O – open a contest
ALT/S – send sked menu
ALT/T - Time shift and/or system time set up. It
serves for correction if time was wrong set at the contest start.
ALT/U - band up
ALT/D - band down
ALT/E - start QSO edit menu, also the right mouse
click on a line
ALT/H - help
ALT/W – CW/SSB/Packet Setting menu
ALT/N – send CW from keyboard
ALT/- - CW speed down
ALT/= - CW speed up
ALT/B – band selective display
ALT/G – create log
Sound recording control:
CTRL/R – record
CTRL/S – stop record/playback
CTRL/P – pause record/playback
CTRL/B – back (playback)
CTRL/E – forward (playback)
7. Contest evaluation
If the network was not used during the contest the logs from
diverse bands can be merged into one file with the “Contest->Add” function,
although the separate evaluation is possible, too. You start the evaluation of
the relevant band from the menu option “Create Log”. In the following dialog
choose the band and fill out the header page. All entries for every band are
stored in the file OWNH.BIN, so you don't need to repeat the constant data as
first operator's name, QTH etc. Editing of files VUS.HDR(evaluation by
distances), VUS2.HDR(evaluation by locator and multipliers), VUS3.HDR(Nordic
activity contest) and QSLTEM.HDR changes the format of header page and QSL
label. In the file QSLTEM.HDR the strings in the format @
1 - contest name
2 - own call sign
3 - own locator
4 - call, 5 – date
6 - time, 7 – band
8 - own RS(T) and contest number
9 – mode
10 – power
11 - antenna.
In the files VUS.HDR, VUS2.HDR and VUS3.HDR it is only possible to
change their layout. The strings @@@@@ are used as placeholders for the
variable header page data.
The following files are created after the evaluation
for every band:
- contest
log from the appropriate band to print, extension *.log
- sorted
list of calls with their contest numbers, extension *.sum
- contest
log in the EDI format , extension
*.edi
- sorted
list of calls with their locators, extension *.ldb
- file
with the QSL labels to print, extension *.qsl
- QSL
file in the ADIF format to upload to the e-QSL web page http://www.eqsl.cc/qslcard/, extension *.adi
The first two files are to be printed; the third file
is for the electronic data exchange (e-mail, floppy disc, web interface etc.).
Fourth file contains data for the update of databases (see below). Last two
files deal with QSL. The first one contains labels for QSL to print, the other
one is for the electronic QSL exchange. The program does not print the files
directly, due to the very wide spectrum of printer types with various control
character sets. The files contain only the ASCII data in pages separated by FF.
For printing it is recommended to load the file into any word processor/editor
(for example MS-Word) and format the output according to your needs. In the
worst case the files can be printed using the command in the command prompt
window:
print /D:<printer name> filename
The files are formatted 38 row and 76 columns by
default. Do not forget to sign the statement on the header page when sending
the paper log.
8. Database maintenance
As mentioned before the program can utilize a database
of calls and locators. Users can build up their own databases from the previous
contests. A sample database is provided with the program. For a routine
database update after the contest reply "Yes" to the question
"Do you want to update the database?" at the end of the evaluation
run. The database records previously marked for delete are permanently removed
from the database, too. Every time a new contest is evaluated the occurrence
counters of the combinations call/locator are updated as well. The contest name
is entered in the file CONLIST.TXT to avoid double processing of the same
contest.
The database consist basically of four files
VUS_BASE.DAT, VUS_BASE.ASC a LOC_BASE.DAT, LOC_BASE.ASC. The program itself
uses the files with the extension *.DAT. The files with the extension *.ASC are
ASCII files, which can be edited by any text editor (Notepad, WordPad, etc.).
They are used to correct errors and/or to delete of cancelled prefixed etc. The
file CONLIST.TXT can be edited as well for possible reprocessing of a contest.
If the database was not updated automatically during the evaluation, following
command can be used for it:
dbase.bat #######.ldb
#######.ldb is the sorted file with the calls and
locators created by the evaluation program. The new calls and locators are
inserted into the database. The original database file is copied to the file
VUS_BASE.OLD. In case of any problems with the new database you can use this
backup file as a source for restoring of the original database. To do this you
have to rename this file back to VUS_BASE.DAT and start the command file
dbase.bat without parameters. The file VUS_BASE.DAT is a primary file from
which all other database files are derived.
Tip: This method can be used also for the import of
calls and locators from other sources. It must be in the ASCII file format with
rows as follows:
<call><delimiter><locator><delimiter><any
contents>
As delimiter any number of spaces and/or tabulators
can be used.
If the manual change of the database is needed you
have to edit the file VUS_BASE.ASC first and convert it to the binary file
VUS_BASE.DAT. You start the command file dbase.bat without parameters then to
re-create all other files. For the conversion from/to the binary/ASCII form use
commands:
tr.exe -f vus_base.asc vus_base.dat (binary to ASCII)
tr.exe -b vus_base.asc vus_base.dat (ASCII to binary)
The commands are to be started always from the
directory where the database files reside. The program VUSC checks always the
consistency of the binary database files (LOC_BASE.DAT and VUS_BASE.DAT) at the
program start. If an inconsistency is detected a warning message is issued and
the usage of the database is disabled. To correct the problem, proceed
similarly as in case of manual database editing.
9. QSL maintenance
The evaluation program supports also printing of QSL
and a small database of the QSO for which the QSL has been sent. There are
several processing options:
No QSL – no QSL are created.
All QSL - QSL for all QSOs of a band are created.
New QSL - only QSL for the new QSOs (which are not in
the database yet) are created.
Update QSL Database – if checked, the QSOs are written
into the QSL database.
A QSO is considered to be new if the call sign is new
and/or the band and/or the locator. Database ASCII file (QSL_BASE.ASC) is
sorted by the call signs and bands and it can be edited by any text editor
(Notepad, WordPad) in order to correct mistakes. If you insert a line you have
to regard the right sorting. Unlike the locator database this one is updated
automatically during the program run. The file QSL_BASE.DAT is only a work file
without any other meaning. As mentioned above a file with the extension *.adi
to upload to http://www.eqsl.cc/qslcard/.
10. CW/SSB control
The program VUSC supports direct CW keying through the
serial or parallel port and also a paddle connected to the parallel port. The
circuits and the default pin-out are described in the appendix below. The
pin-out can be changed in “CW/SSB/Packet->Setting”. There are 8 CW buffers,
which can be programmed and used for the automatic keying. They buffer contents
can be maintained with “CW/SSB/Packet->Program CW”. They are also stored in the configuration
file vuscwin.cfg, so they are permanently available. The following symbol
variables can be used for the CW buffer programming.
$O - own call sign
$C – call sign of the current QSO
$L - own locator
$R - report of the current QSO
$Q - report with short nines
$N - contest number of the current QSO
$M - contest number with short zeros
$0-7 – user buffer content
When programming the CW buffers you have to pay
attention not to create a loop by putting a buffer symbol ($number) into the
same buffer or even indirectly through another buffer. The program would work, but
after the stack exhausting the keying is automatically stopped.
The speed can be changed from 5 WPM to 45
F1-F8 - buffer send
ALT/= - increase the speed by 1 WPM
ALT/- - decrease the speed by 1 WPM
ESC – interrupt
ALT/N – direct CW input from the keyboard
If the sound card is installed in the computer (and operational under
Windows) it can be used for the TRX modulation especially for CQs. Since the
program VUSC does not support on-line recording yet, you have to prepare the
WAV files by using the sound recorder in Windows or by a similar program.
There are also 8 buffers for SSB WAV file names
controlled by F1-F8 keys in SSB mode. They can be programmed in the dialog
“CW/SSB/Packet->Program SSB”.
The headphone output of the sound card is the best
choice for the TRX modulation. Some computers have also the volume control of
this output, which can be used for the optimal modulation level setting.
Otherwise you have to use a resistor trimmer. Of course a shielded cable is
necessary for the connection between the computer and the TRX.
11. Network operation
The network enables the communication of connected
computers, sending of QSOs, skeds, synchronization, sending of messages among
them, packet sharing etc. A connected computer is called a network node.
The network is in “disabled” state after the program
start. It means just limited network functions are enabled. This avoids the
receiving of QSOs from other nodes and other log related operations before a
contest file is open when for example a node has been taken into operation when
a contest is already in progress, had to be restarted etc. The full network
functionality is enabled by unchecking the “Network->Disable” menu item. Do
it only when the contest is open on the local node and synchronization (see
below) has been made. The contest file name muster be the same on all nodes in
order to avoid operators mistake and overwriting the contest QSO by other ones.
The network is also automatically enabled when a node is logged on a band.
After opening of a contest a node can (but does not
have to) be logged on one or more bands. The band(s) for a particular node can
be entered by “Network->Own band”. The network is then automatically enabled
for this node. The skeds negotiated on other bands can be sent to this node
(see below). The assignment of bands to nodes is displayed in the window
“Nodes”. Only one node can be defined for a specific band, but one node can
serve for more bands. The assignment is valid till a new node is defined for
the same band. For assigned nodes their IP addresses are displayed. The bands
which are not assigned to a node are marked by 0.0.0.0. Automatic network
search for on-line nodes is performed when the program is started or a new band
is assigned. The same check is made always when the node list is refreshed by
clicking the button “Network check”; an “A” (active) beside the IP address
means an on-line node, an “O” (own) own band.
A QSO made or changed on any node is sent
automatically to all other nodes after pressing the RETURN key.
If a node is assigned to a band the skeds on this band
sent from another node (band) are displayed in the "To Do" window. By
double clicking on an item in the “To Do” list the QSO is copied into the
current line in the log. The skeds which could not be made can be deleted from
the "To Do" window by pressing DEL key.
For relaying information among the nodes (bands) a
text message can be sent either to a specific node or to all nodes in the
network by using ALT/L or by clicking into the input line of the window
“Network Message”. Only nodes assigned to a band can be chosen as a specific
message target.
If any information on a node gets lost during the
operation (for example computer crash, network connection interrupt, later
connection to the network etc.) you can synchronize the local log with a log of
another node using “Network->Band to synchronize”. The complete log is
transferred from the source node including the system time and zone setting. A
message with the number of QSOs to transfer is issued at the transfer beginning
and the message "Synchronization complete" indicates the successful
completion. Use the synchronization also when an inconsistence in QSO numbering
on the network is detected. It’s recommended to synchronize all nodes in the
network before the contest in order to ensure the identical time setting.
If a new QSO is inserted from a foreign node (i.e.
which is not defined for the particular band) a confirmation is required,
because it can cause double numbering on this band. The same confirmation is
required if a band is overtaken by another node.
When running more then one nodes on one band (for
example a second search and pound working place in VHF contest) use the button
“Book #” for requesting a contest number from a node which is assigned to the
relevant band in order to avoid double QSO numbering.
12. Network - installation
The program VUSC for Windows utilizes the TCP/IP
network protocol. You have to configure it before the operation. If there’s a
DHCP server in the local network you don’t need to do any other configuration,
just check the firewall setting (see below). If not, you have to set fix IP
addresses for every node. Choose the network TCP/IP protocol configuration in
“Start->Control Panel” and set the IP addresses, normally from the range
192.168.x.x, network mask 255.255.255.0 or from any other general recommended
range for local networks. Do NOT use
the automatically Windows set local IP addresses (usually from range
162.254.x.x, mask 255.255.0.0). In Windows XP you can take advantage of setting
the fix IP address as the alternate TCP/IP setting. Check your setting by
command ”ipconfig” in the command prompt window and also check the connection
between the nodes with ping. If you’re using firewall software ensure that the
port # 5068 is enabled in both directions.
The port and
other settings can be changed in the menu “Network->Setting”. You can also
specify IP addresses out of the local network or choose another network
interface if there are more installed in the system.
13. TRX control
VUSC supports control of certain TRX types over serial
interface. Most of the ICOM types (with the CI-V protocol) and KENWOOD types
are supported. Since every YAESU model has different control protocol,
just FT1000MP and FT847 are currently supported.
First you have to connect the serial ports with the
appropriate cable (the cable type can be different for various TRX
types - straight or null modem, check the TRX manual) and set up serial
connection and other parameters in the menu "TRX->Setting".
Since the computer can be assigned to more bands and (especially on the
microwave bands) the transverters are often used you have to set the band
on which the TRX works and eventually the frequency offset. The computer
must be also assigned to the same band on the network on which the TRX works to
display the frequency and mode even if there are no other computers on the
network. Then you can choose in the menu "TRX" the appropriate TRX
type to activate the connection. After activating the operating
frequency and mode are displayed in the window "Nodes" (this
information is automatically sent to other nodes on the network). Also the
curent frequency is displayed in the "Band map" window. With a
double click on a spot in the band map the TRX is tuned to the spot frequency
and the callsign is copied into the log. If you want to change any setting and
the TRX connection is active you have to close it first using
"TRX->Close".
For ICOM TRX types the ICOM-address has to be maintained
accordingly and you must ensure that the menu item 38 (CI-V
Transceive) is set to OFF on the TRX side.
13. Packet radio
The packet radio operation is supported for modems of
TNC standard (currently TNC5+) of for Internet servers using the telnet
protocol. For the modem connection to the COM port, use the standard null-modem
cable (see the modem documentation). The communication parameters (port, speed
etc.) can be set in “CW/SSB/Packet->Setting”. The communication with the
modem works only in the terminal mode. It means that some settings (as for
example channel select, own call, TX delay etc.) must be done manually after
starting the program and modem. See the modem documentation for details. The
speed, port and other parameters are also stored in the file vuscwin.cfg. To
connect to a modem (or a telnet server) use the menu
“Packet->Connect/Disconnect”.
For telnet servers an IP address or server name and
the port number can be set. The most used servers with their parameters can be
found on the web page www.cpcug.org/user/wfeidt/Misc/cluster.html. If the local network
is active the computer with the packet connection can work as a packet server
for those computers on the network on which the option "Packet
Remote" has been chosen. Check the option "Packet->server" in
the menu of the packet window. The packet server network address is also
displayed in the network node window. The packet server IP address is stored
also displayed in the window “Nodes”. The current packet configuration is
displayed in the title of the packet window.
For better overview the DX spots from the packet are
gathered into the band map window. Four lists are maintained for 2m, 70cm, 23cm
and microwave bands. You can choose them in the menu “Band”. The new spots are
displayed in blue, the spots with already made callsigns in black. By checking
the item “Band->Filter Made” these spots can be filtered out. For
microwave bands a bit mask in hexadecimal format can be entered in the dialog
“Options->VUSC”. The mask determines the relevant microwave bands of the
current contest on which a QSO must be made for a spot to be
considered as made. The bits correspond to the bands from the least relevant one.
For example 68 mean 13cm, 6cm and 3cm bands. With the “Band->Wipe” the whole
map for a band can be cleared. In the dialog “CW/SSB/Packet->Setting” time
out can be set after which the items are deleted from the list.
14. Sound recording
If you experience troubles receiving a DX station it
may be useful to record the signal for further examination. Choose the
microphone as a signal source and disable the other ones (mute) in the
recording sound mixer control. Double click on the little speaker on the
Windows task bar to get the mixer control and go to the menu
“Option->Properties->Recording” to get the recording controls. Use a
shielded line to connect the TRX speaker with the microphone input on your PC.
The sound
recorder controls are record, play, back and forward. You can choose either the
button controls or shortcuts mentioned above. The usage is similar to a normal
tape recorder. The sound files *.wav are stored in a subdirectory of the same
name as the contest. Their name consists of time stamps of the record start and
end, record hour and minute and the call sign. The hour, minute and call sign
is taken at the end of the recording. Besides normal controls storing of a QSO
with <Enter> ends up automatically the recording. The file size is about
1MB per minute. You should be careful when using the recorder in order not to
fill your hard disk with the sound files. The files have the standard *.wav
format and can be played by any player.
15. Appendix - schemes and pin-outs of the interfaces
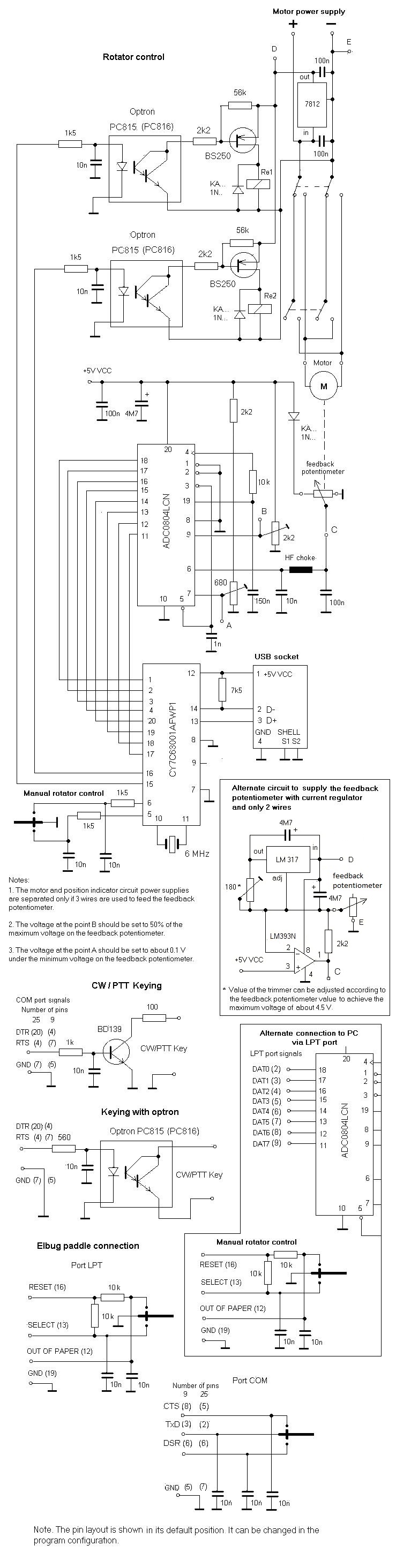
Use only shielded cables for all connections between the computer and
TRX. The shield should be connected to the signal ground (GND). The 100 Ohm
resistor in the collector of the keying transistor is only for the protection.
It can be leaved out if necessary.
The default paddle pin out is compatible with the
program N6TR.